AN213924 PSoC™ 6 MCU Device Firmware Update (DFU) software development kit guide
About this document
Scope and purpose
This guide provides comprehensive information on how to use the Device Firmware Update (DFU) Software Development Kit (SDK) to develop DFU systems for CYPRESS™ PSoC™ 6 MCU products. A detailed description of the SDK application programming interface (API), and build instructions for multiple bootloader code examples, are included.
Introduction
This guide gives an overview of device firmware update (DFU, also called "bootloader") fundamentals, followed by a detailed description of the CYPRESS™ DFU Software Development Kit (SDK) and how to use it with PSoC 6 MCU.
Multiple development tools are covered in this guide, including CYPRESS'™ ModusToolbox™ integrated development environment (IDE) and CYPRESS'™ PSoC Creator IDE. ModusToolbox™ IDE is a free IDE for Windows®, macOS®, and Linux®. It provides a single, coherent, and familiar design experience for Internet of Things (IoT) designers, combining PSoC 6 MCU and the industry’s most deployed WiFi and Bluetooth® technologies. For more information on ModusToolbox™ IDE, click here.
PSoC™ Creator is a free Windows-based IDE that enables concurrent hardware and firmware design of systems based on multiple CYPRESS™ PSoC MCU families. For more information on PSoC Creator, click here.
If you are new to DFU / bootloaders in general, basic concepts and design principles are explained in the next section, What Is device firmware update?
What Is device firmware update?
Device firmware update (DFU) is a common part of MCU system design. DFU makes updating a product’s firmware in the field possible. In a typical product, firmware is stored in an MCU’s flash memory. The MCU is mounted on a printed circuit board (PCB) and embedded in a product, as Figure 1 shows.

At the factory, initial programming of firmware into a product is typically done at PCB assembly time, using the MCU’s JTAG or SWD interface. However, these interfaces are not usually available in the field, and therefore are generally not used for firmware updates.
A better way to update firmware in the field is to use an existing connection between the product and the outside world. The connection may be a standard communication port such as I2C, USB, or UART, a wireless channel such as BLE, or a custom protocol.
Terms and definitions
Figure 1 implies that the product’s embedded firmware must be able to use the communication port for two different purposes: normal operation and updating flash. The portion of the embedded firmware that knows how to update the flash is called a DFU module, or bootloader, as Figure 2 shows.
Typically, the system that provides the data to update the flash is called the host, and the system being updated is called the target. The host can be an external computer or another MCU on the same PCB as the target.
The act of transferring data from the host to the target flash is called DFU, or a DFU operation (In previous documentation, CYPRESS™ referred to the DFU as the bootloader. However, this term is frequently confused with the boot-up process. Therefore, in this application note and associated code examples, we refer to this as DFU to reduce ambiguity.) The data that is placed in flash is called the application or firmware image.
Using a DFU module
The DFU module and the application typically share a communication port. The first step in DFU is to put the product in a mode where the DFU module, and not the application, is executing. This can be done in response to an event such as a button press or a received command. The application detects such an event and responds by transferring control to the DFU module.
After the DFU module is running, the host can send a “start DFU” command over the communication channel. If the DFU module sends an “OK” response, a DFU operation can begin.
Basic DFU function flow
During DFU, the host reads the file for the new application, parses it into flash program commands, and sends those commands to the DFU module. After the entire file is received and installed in target flash, the DFU module can pass control to the new application.
A DFU module typically executes first after device reset.1. It can then perform the following actions:
- Check the new application’s validity before transferring control to that application
- Manage the timing to start host communication
- Do the DFU operation
- Pass control to the new application
Other use cases
Other more complex DFU use cases exist. A common use case is for an application to be running and have some event alert the application that an update is available.
While the application continues to execute its normal tasks, it also downloads the new application into a temporary location. After the new application is checked for validity, it is copied into the correct location in flash, and control is transferred to it. Figure 3 is a flow diagram that shows how this works.

DFU SDK description
The CYPRESS™ DFU SDK is an API consisting of a set of callable functions and other elements that enable rapid DFU system development. The SDK is shipped as a part of the CYPRESS™ PSoC 6 SDK. The SDK is typically found in C:...\ModusToolbox_1.0\libraries\PSoC6sw1.0\components\PSoC6mw\dfu. The SDK may be used by other IDEs as well as ModusToolbox IDE.
The SDK consists of the following:
- Source code (typically .h and .c files as well as linker scripts and .mk files) that implements the SDK API
- Documentation; i.e., this guide
- Code examples
DFU SDK files
Table 1 lists the files in the SDK.
| File | Description | |
|---|---|---|
| cy_dfu.h, .c | The DFU SDK files | |
| cy_dfu_bwc_macro.h | Enables backward compatibility with the Cypress legacy Bootloader SDK | |
| dfu_user.h | Contains user-editable | |
| dfu_user.c | Contains user functions required by the SDK: Five functions that control communications with the DFU host; these are also called “transport functions” Two functions – The functions provided are defaults and may be modified for your application | |
| transport_uart.h, .ctransport_... .h, .c | Contains DFU transport functions for the host communication channel being used; these functions are typically called by the transport functions in dfu_user.c | |
| dfu_cm4.ld, dfu_cm0p.ld | Custom GCC linker scripts | In each application, these linker script files replace the default linker script files; these files locate the code and data sections for each of the CPUs as well as the DFU module and other regions. |
| dfu_cm4.scat, dfu_cm0p.scat, dfu_mdk_common.h, dfu_mdk_symbols.c | Custom MDK linker scripts; the common files exist to create necessary symbol definitions. | |
| dfu_cm4.icf, dfu_cm0p.icf | Custom IAR linker scripts | |
The files are organized in the DFU folder as Figure 4 shows:
\---dfu
| cy_dfu.h
| cy_dfu.c
| cy_dfu_bwc_macro.h
\---config
| dfu_user.h
| dfu_user.c
| transport_uart.h
| transport_uart.c
| transport_... .h transport files for other
| transport_... .c communication channels
\---linker_scripts
\---GCC
| dfu_cm0p.ld
| dfu_cm4.ld
\---MDK
| dfu_cm0p.scat
| dfu_cm4.scat
| dfu_mdk_common.h
| dfu_mdk_symbols.c
\---IAR
dfu_cm0p.icf
dfu_cm4.icf
User callback functions
The DFU SDK API functions call back to several user functions. This allows you to customize the following DFU operations:
- Host communication, also called transport functions or communication interface functions
- Reading and writing device’s internal flash as well as other nonvolatile memory (NVM), for example external flash
| Function | Description |
|---|---|
For host communication. Examples are in dfu_user.c and transport_xxx.h and .c files | |
| Cy_DFU_TransportStart() | Opens and initializes the communication channel |
| Cy_DFU_TransportStop() | Closes the communication channel |
| Cy_DFU_TransportReset() | Re-initializes the channel, typically to bring it back to a known state |
| Cy_DFU_TransportRead() | Receives a packet from the host; see Host command/response protocol |
| Cy_DFU_TransportWrite() | Sends a packet to the host; see Host command/response protocol |
For non-volatile memory (NVM) access. Examples are in dfu_user.c | |
| Cy_DFU_ReadData() | Reads data from the device flash or other NVM |
| Cy_DFU_WriteData() | Writes data to the device flash or other NVM |
Linker scripts
A DFU system is a system with multiple applications (at least two) in NVM. You decide where in NVM each application resides. The DFU SDK includes template linker script files (see Table 1 and Figure 4) that you can adapt to your application. The DFU code examples include example linker script files.
DFU ecosystem
Other elements of the DFU system are not included in the SDK. They are available in ModusToolbox™ IDE, elsewhere in the PSoC 6 SDK, in the PSoC Creator IDE, or in the peripheral driver library (PDL), and can be used by other IDEs:
CyMCUElfTool: cymcuelftool.exe in the folder ...
ModusToolbox_1.0 \ tools \ cymcuelftool1.0 \ bin. This program is called as part of building an application, as Figure 5 shows. (The diagram is similar for PSoC Creator and other IDEs.)This program combines core and application image files into output files. It is a command line program; its option syntax is documented in the Help command (-h / -help) output. A user guide is available in the folder ... \ cymcuelftool1.0 \ doc.
Other drivers – for communication, flash, etc. – are in the folder ...
ModusToolbox_1.0 \ libraries \PSoC6sw1.0 \ components \PSoC6pdl \ drivers. They are called as needed by the .DFU SDK API functionsDevice Firmware Update Host Tool: dfuhtool.exe in the folder ...
ModusToolbox_1.0 \ tools \ dfuhtool1.0. This is an example of the “host” shown in Figure 2. For more information, see DFU host tool.

How to use the SDK
This section describes the general process for using the DFU SDK. At a high level, the steps are Comparison of Devices
- Determine the applications in your system
- Locate applications in memory
- Design the applications
- Build and program the applications
Determine the applications in your system
The first step is to decide how many applications are to be in your design, and the purpose of each. Which applications will have DFU capability? Figure 6 shows some typical memory maps for multiple applications:
- Map A shows a basic case, where Application #0 downloads and installs Application #1
- Map B shows a more complex case. There are three applications. All applications have DFU modules – they can download and install any other application. (In practice, Application #0 is usually not updated.) A general data section is located outside all applications
- Map C shows the same case as map B except that one of the applications is located in external nonvolatile memory (NVM)
In each of the maps, the DFU system uses a small amount of flash (typically one row) to store application metadata. For information, see Application metadata.

Locate applications in memory
The next step is to decide where each application is to be located in flash. There are several factors to consider:
- A maximum of 63 applications are supported, depending on the metadata size. For more information on DFU SDK metadata, see Application metadata.
- An application may have code and data for one or more CPUs, for example CM4 and CM0+ in a PSoC 6 MCU device. For more information, see the application note AN215656, PSoC 6 MCU Dual-CPU System Design
- The first application, usually called “App0”, must be located at the
beginning of user flash, which in PSoC 6 MCU is at address 0x1000 0000, as Figure 6
shows. This is the first application to execute after device reset2.Note: Another module, such as a Secure Image module in a secure system, may occupy address 0x1000 0000, and App0 may be located elsewhere in flash. For more information, see AN221111, Creating a Secure System
- Any application may incorporate the DFU SDK, and so be able to download and install another application, and/or transfer control to another application. In most cases, App0 should incorporate the DFU SDK
- When writing flash in non-blocking mode, PSoC 6 MCU has a read-while-write (RWW) capability across 512-KB regions. That is, the DFU code may execute in one flash region while updating flash in another region. For more information, see the PDL flash driver documentation and the device Technical Reference Manual (TRM).
- Applications may reside in external memory as well as the device’s
internal flash, as map C in Figure 6
shows. External memory is in a 128-MB sub-region from 0x1800 0000 to 0x1FFF FFFFNote: When executing out of external memory, the external memory device must be mapped into the PSoC 6 MCU using the QSPI block in XIP mode. For more information, see the device Technical Reference Manual (TRM).
- PSoC™ 6 MCU applications include validation bytes, which are saved in NVM, as part of
the application. This enables an application to be validated before transferring control
to itNote: Depending on the security environment within which the applications exist, an application can be structured for simple validation (with checksum or CRC data) as well as authorization (with encrypted signature data). The DFU system can either directly implement validation or call a function in the Flash Boot module to check authorization. For more information, see AN221111, Creating a Secure System
- NVM data that may be updated during the normal workflow, for example an events log, should not be part of an application, because it makes the application difficult to validate. Instead, designate a region of NVM that is outside any application’s space and use it for data storage. Figure 6 shows two examples in maps B and C
- Reserve one row of flash for application metadata, as Figure 6 shows. (In rare cases more than one row may be required.) Application metadata is managed by the DFU SDK and is used by applications to transfer control to another application. Application metadata space should be outside any application space
Design the applications
ModusToolbox instructions
The next step is to design each of the applications identified in the previous steps. Each application is a single ModusToolbox™ application, independent from any other application. With ModusToolbox™ IDE, you can have all the applications in one workspace, or in separate workspaces, as well as in separate locations on your computer. Before getting started with PSoC 6 MCU, developing a plan for workspaces and applications for your overall system development needs is recommended.
- <project name>_config: the device configuration file design. modus, and device configuration source files
- <project name>_mainapp: source files for the Cortex-M4 (CM4) CPU
- <project name>_mainapp_cm0p: source files for the Cortex-M0+ (CM0+) CPU
- <project name>_mainapp_psoc6pdl: driver files for the Cortex-M4 (CM4) CPU
- <project name>_mainapp_cm0p_psoc6pdl: driver files for the Cortex-M0+ (CM0+) CPU
Do the following for each ModusToolbox™ application that is to do DFU operations and/or be an installable application:
If the application is to do DFU operations, enable a communication peripheral in the design.modus file. That peripheral implements the communication channel to the DFU host
The DFU SDK includes support for many communication channel types, including UART, SPI, I2C, and BLE. Code examples are available for each channel type; see PSoC™ 6 MCU DFU code examples and ReferencesYou can also create a custom communication channel. The driver must implement the transport functions described in User callback functions.
Incorporate the DFU SDK into the project, as Figure 7 shows. Right-click the _mainapp project in the Project Explorer window and click Middleware Selector.
Figure 7. Incorporate DFU SDK into a ModusToolbox™ Project If the application will do DFU operations, select DFU SDK Core and a DFU SDK transport xxx box
Note: In most cases, only one transport box is selected. However, if you want to have a custom communication channel, you can leave all transport boxes unselected, or even select multiple boxes.If the application is a downloadable application and will transfer control to another application, select DFU SDK Core. The code to transfer control to another application is included in the DFU SDK core files
Click OK when done. Required source .c, .h, and linker script (e.g., .ld) files are automatically added to the project
Repeat this step for the _mainapp_cm0p project; but select only the DFU SDK core box
Installed linker script files are by default set up for Application #0 (App0). For other applications, edit the files by changing the application number. The following example shows edits for downloadable application App1, for the GCC linker, in dfu_cm0p.ld and dfu_cm4.ld:
/*
* DFU SDK specific: aliases regions, so the rest of the code does not use
* application-specific memory region names
*/
REGION_ALIAS("flash_core0", flash_app1_core0);
REGION_ALIAS("flash", flash_app1_core1);
REGION_ALIAS("ram", ram_app1_core1);
/* DFU SDK specific: sets an app Id */
__cy_app_id = 1;Change the project properties to use the DFU linker script files instead of the default linker script files. Select the dfu_cm4.ld file for _mainapp, as Figure 8 shows. Include the relative path to the file. Select the dfu_cm0p.ld file for _mainapp_cm0p (not shown in the figure)
Figure 8. ModusToolbox™ project properties setting for custom linker script For downloadable application projects, add a post-build command to call the CYPRESS™ utility program cymcuelftool.exe, as Figure 9 shows. cymcuelftool is included with your ModusToolbox™ installation. It generates a *.cyacd2 file, which is downloaded by the DFU host (see Figure 5). The post-build command is done only for the CM4 binary. cymcuelftool combines the CM4 (__mainapp) and CM0+ (mainapp_cm0p) projects to create the output .cyacd2 file
Figure 9. ModusToolbox™ post-build command The command typically invokes a bash file such as dfu_postbuild.bash in code example CE213903, PSoC™ 6 MCU Basic DFU. For convenience, copy and paste the file into your _mainapp project
Then change the _mainapp project properties to add command text similar to the following, as Figure 9 shows
$(cy_sdk_install_dir)/tools/modus-shell-1.0/bin/bash --norc --noprofile
$(workspace_loc:/PSoC6DfuApp1_mainapp)/dfu_postbuild.bash
$(cy_sdk_install_dir)/tools/cymcuelftool-1.0/bin/cymcuelftool
$(workspace_loc:/PSoC6DfuApp1_mainapp_cm0p)/$(config_name:PSoC6DfuApp1_mainapp_cm0p)/PSoC6DfuApp1_mainapp_cm0p.elf
$(workspace_loc:/PSoC6DfuApp1_mainapp)/$(config_name:PSoC6DfuApp1_mainapp)/PSoC6DfuApp1_mainapp.elf ARM_CM4Add code as needed to the main.c and other source files in both the CM4 (__mainapp) and CM0+ (mainapp_cm0p) projects. Specific requirements are:
Add a
#include "cy_dfu.h"statement to all source files as needed to access the DFU SDK APIFor downloadable applications, in main.c in the __mainapp_cm0p project, change the Cy_SysEnableCM4() function call to: Cy_SysEnableCM4((uint32_t)(&__cy_app_core1_start_addr));
For downloadable applications, in main.c in the __mainapp project, add the following global statement. Adjust the array size for the selected signature type
/* This section holds signature data for application verification. */ CY_SECTION(".cy_app_signature") __USED static const uint32_t cy_bootload_appSignature[1];
In your overall code in both main files, consider the following:
Which DFU function(s) to call:
- Cy_DFU_Complete(): blocks while doing the entire DFU operation. Call this function if there is no other task to do during DFU
- Cy_DFU_Init() followed by a series of calls to Cy_DFU_Continue(): Cy_DFU_Continue() blocks while receiving, processing, and responding to one command packet from the host. Call these functions if other tasks must be done during DFU
- Whether each application shall pass control to another application. Add calls to DFU SDK API functions Cy_DFU_ValidateApp() and Cy_DFU_ExecuteApp() as needed
For more information, see the PDL DFU SDK documentation.
PSoC Creator instructions
The next step is to design each of the applications identified in the previous steps. Each application is a single PSoC Creator project, independent from any other project. With PSoC Creator, you can have all projects in one workspace (.cywrk file), or in separate workspaces as well as in separate locations on your computer. Before getting started with PSoC 6 MCU, developing a plan for workspaces and projects for your overall system development needs is recommended.
Do the following for each PSoC Creator project that is to be a bootloader or an installable application:
If the application is to do bootloading, place a communication Component on the project schematic; i.e., the TopDesign.cysch file. This Component implements the communication channel to the bootloader host. Connect the Component terminals to the appropriate physical pins.
The Bootloader SDK includes support for many of the communication Components in the PSoC Creator Component Catalog, including UART, SPI, I2C, and BLE. Code examples are available for each communication Component; see PSoC™ 6 MCU BLE bootloaders and References..Note: For compatibility with the default transport files in the SDK, name the Component as UART, I2C, SPI, or BLEYou can also create a custom communication channel. The driver must implement the transport functions described in User callback functions
Incorporate the Bootloader SDK into the project, as Figure 10 shows. Right-click the project in the Workspace Explorer window and select Build Settings.... In the Build Settings dialog, select Peripheral Driver Library.
Figure 10. Incorporate bootloader SDK into a PSoC Creator project If the application will do bootload operations, select Core, App type bootloader, and a Communication box
Note: In most cases, only one communication box is selected. However, if you want to have a custom communication channel, you can leave all communication boxes unselected, or even select multiple boxes.If the application is a downloadable application and will transfer control to another application, select Core. The code to transfer control to another application is included in the SDK core files
Click OK when done. Required source .c, .h, and linker script (e.g., .ld) files are automatically added to the project
Generate the project files. Click the project in the Workspace Explorer window and select . The files are added to the project, as Figure 11 shows.
Note that PSoC 6 MCU has two Arm CPUs: CM4 and CM0+. Each CPU has its own folder, plus Generic folders and a shared files folder. Linker script files to locate the code for each CPU, for multiple IDEs, are automatically copied and added to the project. For more information, see AN215656, PSoC 6 MCU Dual-CPU System Design.
Note: Figure 11 shows bootloader files added to the CM0p folder. Similar files are also added to the CM4 folder but are not shownFigure 11. Add SDK files to a PSoC Creator project Edit the files bootload_user.h and bootload_user.c. Review the User callback functions in
bootload_user.c, and edit them for any customization that is needed, for example, to write and read external memory. Usually the functions can be left unchangedNote: The bootload_user.c file that is added contains the default code for UART. For other communication channels such as I2C and SPI, edit bootload_user.c as follows:
- Change:
#include "transport_uart.h"to:#include "transport_i2c.h"or:#include "transport_spi.h"or:#include "transport_ble.h" - Change five instances of “UART_Uart” to “I2C_I2c”, “SPI_Spi”, or “CyBLE”.
- Change:
Depending on the compiler you are using, edit the appropriate common linker script file, to encode the decisions made in Locate applications in memory. For an example, see Section 5.3 Step 9
Installed linker script files are by default set up for application #0 (app0). For other applications, edit the files by changing the application number. The following example shows edits for app1, for the GCC linker, in bootload_cm0p.ld and bootload_cm4.ld:
/*
* Bootloader SDK-specific: aliases regions, so the rest of the code does not use application-specific memory region names*/
REGION_ALIAS("flash_core0", flash_app1_core0);
REGION_ALIAS("flash", flash_app1_core1);
REGION_ALIAS("ram", ram_app1_core1);
/* Bootloader SDK-specific: sets App ID */
__cy_app_id = 1;The Keil µVision MDK linker is more complex. The following example shows edits for app1 in bootload_cm0p.scat and bootload_cm4.scat:
; Flash
#define FLASH_START CY_APP1_CORE0_FLASH_ADDR
#define FLASH_SIZE CY_APP1_CORE0_FLASH_LENGTH
; Emulated EEPROM Flash area
#define EM_EEPROM_START CY_APP1_CORE0_EM_EEPROM_ADDR
#define EM_EEPROM_SIZE CY_APP1_CORE0_EM_EEPROM_LENGTH
; External memory
#define XIP_START CY_APP1_CORE0_SMIF_ADDR
#define XIP_SIZE CY_APP1_CORE0_SMIF_LENGTH
; RAM
#define RAM_START CY_APP1_CORE0_RAM_ADDR
#define RAM_SIZE CY_APP1_CORE0_RAM_LENGTHAnd edits for App1 in bootload_mdk_symbols.c:
__cy_app_core1_start_addr EQU __cpp(CY_APP1_CORE1_FLASH_ADDR)
/* Application number (ID) */
__cy_app_id EQU 1
/* CyMCUElfTool uses these to generate an application signature */
__cy_app_verify_start EQU __cpp(CY_APP1_CORE0_FLASH_ADDR)
__cy_app_verify_length EQU __cpp(CY_APP1_CORE0_FLASH_LENGTH +
CY_APP1_CORE1_FLASH_LENGTH -
__CY_BOOT_SIGNATURE_SIZE)Change the Project Build settings to use the bootloader linker script files instead of the default linker script files. Select the bootload_cm0p.ld file for the CM0+ CPU, as Figure 12 shows. Include the relative path to the file. Select the bootload_cm4.ld file for the CM4 CPU (not shown in the figure)
Note: Linker script files are provided for GCC, Keil µVision MDK, and IAR Embedded Workbench linkers. The example shown is for GCC. Use the appropriate linker script for your IDE.Note: This operation should be done for both Debug and Release configurations.Figure 12. PSoC Creator project build settings for custom linker scripts For downloadable application projects, add a post-build batch file to call the CYPRESS™ utility program cymcuelftool.exe. cymcuelftool is included with your PSoC Creator installation. It generates a *.cyacd2 file, which is downloaded by the bootloader host (see Figure 5). The batch file is applied only to the CM4 binary.
Note: See a Bootloader SDK code example such as CE213903, PSoC 6 MCU Basic Bootloaders, for an example of a batch file. It is usually found in folder CE213903 \ Bootloader_Basic_App1.cydsn. The batch file contents are also available in Post-build file listings. For convenience, copy and paste the file into your PSoC Creator project folder app1.cydsnThen in PSoC Creator, in the Workspace Explorer window, add the batch file to the project’s Shared Files folder, and add that file as a post-build command to the Cortex-M4 build, as Figure 13 shows
Note: This operation must be done for both Debug and Release configurationsFigure 13. PSoC Creator post-build command Add code as needed to the two main_cmx.c and other source files. For downloadbale application projects, add to the main_cm4.c file a global array to store the application signature. For example, for checksum, the simplest and most common signature type, add the following:
/* This section holds signature data for application verification. For checksum verification, set the number of elements in the array to 1, and in bootload_common.ld set __cy_boot_signature_size = 4. */
CY_SECTION(".cy_app_signature") __USED static const uint32_t cy_bootload_appSignature[1];
In your overall code in both main files, consider the following:
Which bootloader function(s) to call:
- Cy_Bootload_DoBootload(): blocks while doing the entire bootload operation. Call this function if there is no other task to do while bootloading
- Cy_Bootload_Init() followed by a series of calls to Cy_Bootload_Continue(): Cy_Bootload_Continue() blocks while receiving, processing, and responding to one command packet from the host. Call these functions if other tasks must be done while bootloading
- Whether each application shall pass control to another application. Add calls to Bootloader SDK API functions ValidateApplication() and ExecuteApplication() as needed
For more information, see the PDL Bootloader documentation
Note: You can copy and paste code from the code examples listed in PSoC™ 6 MCU BLE bootloaders and References.
Build and program the applications
Build all the applications. Several output files are created, as Table 3 shows for ModusToolbox™ IDE. PSoC Creator output files are similar. (See also Figure 5). All output files are in the Debug or Release folder of their respective projects.
| File name | Description |
|---|---|
| App0 with DFU module, for ModusToolbox™ IDE | |
PSoC6DfuApp0xxx_mainapp_cm0p.elf | Linker output, CM0+ project |
PSoC6DfuApp0xxx_mainapp_cm0p_signed.elf | cymcuelftool output after the signing process, CM0+ project |
PSoC6DfuApp0xxx_mainapp.elf | Linker output, CM4 project |
PSoC6DfuApp0xxx_mainapp_signed.elf | cymcuelftool output after the signing process, CM4 project |
PSoC6DfuApp0xxx_mainapp_final.elf | cymcuelftool final output, combining CM4 and CM0+ outputs. This is the file that is programmed to the target device. |
| App1, the downloadable application, for ModusToolbox™ IDE | |
PSoC6DfuApp1_mainapp_cm0p.elf | Linker output, CM0+ project |
PSoC6DfuApp1_mainapp_cm0p_signed.elf | cymcuelftool output after the signing process, CM0+ project |
PSoC6DfuApp1_mainapp.elf | Linker output, CM4 project |
PSoC6DfuApp1_mainapp_signed.elf | cymcuelftool output after the signing process, CM4 project |
PSoC6DfuApp1_mainapp_final.elf | cymcuelftool final output, combining CM4 and CM0+ outputs. |
PSoC6DfuApp1_mainapp_dfu.elf | cymcuelftool final output, signed with CRC bytes. See dfu_postbuild.bash. |
PSoC6DfuApp1_mainapp_dfu.cyacd2 | cymcuelftool downloadable output. See dfu_postbuild.bash. This is the input to the Device Firmware Update Host Tool. |
Program the App0..._mainapp_final.elf file into the device, using either ModusToolbox™ IDE or PSoC Creator. For more information on device programming, see the Help menus in these tools.
At a later time, you can use the DFU module in Application #0, along with a host program, to download and install application. cyacd2 files into the device. See DFU host tool.
PSoC 6 MCU DFU code examples
There are several code examples associated with this application note. They demonstrate the different ways that DFU operations can be done.
A complete list of code examples and other documents, with download links on www.cypress.com, is available in References.
Table 4 shows an overview-level list of the code examples:
| CE # | Title | Description |
|---|---|---|
| Supports ModusToolbox™ IDE and PSoC Creator | ||
PSoC 6 MCU DFU Basic | A set of examples that demonstrate basic DFU operations; see DFU operations, memory map A: Downloading an application from a host, using various communication channels: UART, I2C, and SPI Installing the downloaded application into user flash Validating an application, and then transferring control to that application | |
| Supports PSoC Creator only | ||
PSoC 6 MCU with Bluetooth® Low Energy (BLE) Connectivity Bootloader | Same as CE213903, but uses BLE as the communication channel | |
PSoC™ 6 MCU BLE Bootloader with External Memory | Same as CE216767, but saves the application temporarily in external memory, then copies it to its final destination in user flash | |
PSoC™ 6 MCU BLE Bootloader with Upgradeable Stack | Same as CE216767; in addition the BLE stack can be upgraded | |
PSoC™ 6 MCU Dual-Application Bootloader | Same as CE213903, but demonstrates bootloading two applications, with a factory default (“golden image”) mode; the communication channel is I2C | |
Bootloader with Encryption and Signing | Same as CE213903, but the application is encrypted and signed for validation; the bootloader decrypts the application and validates its signature; the communication channel is UART | |
The following code examples are planned or are in development: | ||
CE2xxxxx | USB HID DFU | Same as CE213903, but uses USB HID as the communication channel |
CE2xxxxx | USB Mass Storage DFU | Same as CE213903, but uses USB Mass Storage as the communication channel |
CE2xxxxx | DFU with Multiple Applications | Same as CE221984; each application can update another application; see Figure 6, memory map B |
CE2xxxxx | PSoC™ 6 MCU DFU with External Memory Source | Same as CE213903, but the DFU source is external memory |
CE2xxxxx | Embedded Host Program | Similar to that described in AN60317, PSoC 3 and PSoC 5LP I2C Bootloader |
Most of the code examples consist of multiple separate applications, called “App0” and “App1”. In some cases, additional applications, called “App2”, “App3”, and so on, are included. Each application is a separate application in ModusToolbox™ IDE or a separate project in PSoC Creator.
Generally, all applications are in the same ModusToolbox™ or PSoC Creator workspace. As noted in Design the applications, projects can exist in separate workspaces as well as in separate locations on your computer.
Usually App0 does the DFU operation; it downloads and installs the other applications. One notable exception is CE220960, BLE Bootloader with Upgradeable Stack – in that code example App1 downloads and installs App2; App0 just transfers control to one of the other applications.
The basic code example, CE213903, has multiple 'App0 ... ' projects; each project has a different communication channel. Advanced communication channels such as BLE and USB are demonstrated in other code examples.
The code examples support the CY8CKIT-062-BLE PSoC 6 BLE Pioneer Kit. Applications typically blink a kit LED at different rates or in different colors, making it easy to tell which application is currently running. Porting a code example to another kit or to your system is a straightforward task.
In general, the applications are designed such that you can transfer control from one application to another, by holding a kit button down for 0.5 second. The BLE bootloader code examples use the Immediate Alert Service (IAS) to transfer control between applications.
How to build the code examples
The following are step-by-step instructions showing how to build each DFU code example listed in Table 4, with optional adaptations for your application. For more information, see How to use the SDK.
The instructions are based on Infineon ModusToolbox™ and PSoC Creator IDEs; they can be adapted for other IDEs.
PSoC 6 MCU basic DFUs
This section shows how to build the basic DFUs in code example CE213903. There are five general steps:
- Create App0 and the workspace
- Configure App0 as a DFU
- Add App1
- Configure App1 as an installable application
- Build and test the DFU and the application
These steps apply to both ModusToolbox IDE and PSoC Creator:
ModusToolbox instructions
- Create App0 and the
workspace
Start ModusToolbox™ IDE, and select or create the workspace for your applications, as Figure 14 shows:
Figure 14. Define a ModusToolbox™ workspace 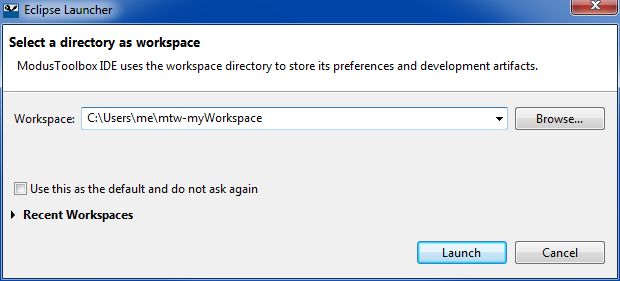
Create a new application. The easiest way to do this is to click New Application in the Quick Panel window. In the next dialog, click Dev/Eval Kit, and select CY8CKIT-062-BLE for the CY8CKIT-062-BLE PSoC 6 BLE Pioneer Kit. Click Next.
In the next dialog, Starter Application, select EmptyPSoC6App, and change the Name. CE213903 uses "PSoC6DfuApp0Uart", "PSoC6DfuApp0I2c", and "PSoC6DfuApp0Spi"; choose a name that indicates that this is the application that does the DFU. You can also indicate the host communication channel. Click Next. In the Summary dialog, confirm your selections and click Finish.
- Configure App0 as a DFU
To add DFU capability to an application, you must:
- Add a host communication channel to your design
- Add other peripherals as needed
- Add DFU code
Add a communication channel Open design. modus in project <name>_config. Select a channel type, and configure it to work with the CY8CKIT-062-BLE kit:
- For UART: Add a UART to SCB 5, with the following changes from the default: Oversample = 12, Clock = any convenient clock, RX = P5[0], TX = P5[1]. You can optionally assign names to the UART and the UART pins
- For I2C: Add an I2C to SCB 3, with the following changes from the default: Data Rate (kbps) = 400, Clock = any convenient clock, SCL = P6[0], SDA = P6[1]. You can optionally assign names to the I2C and the I2C pins
- For SPI: Add a SPI to SCB 6, with the following changes from the default: Clock = any convenient clock, SCLK = P12[2], MOSI = P12[0], MISO = P12[1], SS1 = P12[4]. You can optionally assign names to the SPI and the SPI pins
Add other peripherals as needed For compatibility with CE213903, configure pins for kit LED and button support:
- Configure pin P0[3] as follows: name = KIT_RGB_R, Drive Mode = Strong Drive Input Buffer off. Confirm that the Initial Drive State = High (1)
- Configure pin P0[4] as follows: name = KIT_BTN1, Drive Mode = Resistive Pull-Up Input buffer on. Confirm that the Initial Drive State = High (1)
Add DFU code Right-click project <name>_mainapp and select ModusToolbox™ Middleware Selector. Select Middleware DFU SDK Core, and DFU SDK transport UART or one of the other transport options
Do the same for <name>_mainapp_cm0p and select only DFU SDK core. Required source .c, .h, and linker script (e.g., .ld) files are automatically added to both projects
For I2C and SPI channels, edit the file dfu_user.c, in the <name>_mainapp project Source folder, as follows:
- Change #include
"transport_uart.h" to:
#include "transport_i2c.h” or
#include "transport_spi.h".
- Change five instances of “UART_Uart” to “I2C_I2c” or “SPI_Spi”.
- Change #include
"transport_uart.h" to:
Integrate DFU code into the main.c files in <name>_mainapp and <name>_mainapp_cm0p. The easiest way to do this is to copy and paste the code from the code example CE213903, and then modify the code for your application
Right-click project <name>_mainapp and select Properties. In C/C++ , change the file in the Script files entry to dfu_cm4.ld, to link using the custom script in the project. Do the same for project <name>_mainapp_cm0p, for dfu_cm0p.ld.
- Build the project The easiest way to do this is to select <name>_mainapp, then in the Quick Panel click Build <name> Application
- Add App1
As noted previously, with ModusToolbox™ IDE you can add applications to the same workspace as the DFU application, or they can be in separate workspaces, folders, or both. These instructions show how to add App1 to the same workspace as the DFU App0
Note: You can create any number of installable applications that work with the same DFU system. Before getting started with developing applications, developing a plan for DFU and applications for your overall system development needs is recommended. See Determine the applications in your system.Create a new application in the same manner as described previously. Select the same kit as was done for App0. Change the name; CE213903 uses "PSoC6DfuApp1". Choose a name that indicates that this is the downloadable application
- Configure App1 as an installable
application
Add other peripherals as needed Edit design. modus for this application. For compatibility with CE213903, configure pins for kit LED and button support:
Configure pin P0[3] as follows: name = KIT_RGB_R, Drive Mode = Strong Drive Input Buffer off. Confirm that the Initial Drive State = High (1)
Configure pin P0[4] as follows: name = KIT_BTN1, Drive Mode = Resistive Pull-Up Input buffer on. Confirm that the Initial Drive State = High (1)
Add DFU code Right-click project <name>_mainapp and select ModusToolbox™ Middleware Selector. Select Middleware DFU SDK Core. Do the same for <name>_mainapp_cm0p. Required source .c, .h, and linker script (e.g., .ld) files are automatically added to both projects. Adding DFU SDK Core to the application is done only to enable transfer of control to App0
Edit the files dfu_cm4.ld in project <name>_mainapp and dfu_cm0p.ld in project <name>_mainapp_cm0p as follows. This changes the application # for App1, and properly locates flash and RAM memory for App1:
/*
* DFU SDK specific: aliases regions, so the rest of code does not use
* application specific memory region names
*/
REGION_ALIAS("flash_core0", flash_app1_core0);
REGION_ALIAS("flash", flash_app1_core1);
REGION_ALIAS("ram", ram_app1_core1);
/* DFU SDK specific: sets an app Id */
__cy_app_id = 1;Note: It is important to not change anything else in these. ld files. With the exception of the above edits, they must be the same as the App0. ld files.Integrate DFU code into the main.c files in <name>_mainapp and <name>_mainapp_cm0p. The easiest way to do this is to copy and paste the code from the code example CE213903, and then modify the code for your application
Copy the file dfu_postbuild.bash from the code example into the project <name>_mainapp. See Post-build file listings.
Right-click project <name>_mainapp_cm0p and select Properties. In , change the file in the Script files entry to dfu_cm0p.ld, to link using the custom script in the project
Do the same for project <name>_mainapp, for dfu_cm4. ld. Then, in the same window select Build Steps, and replace the Post-build steps Command with the following:
$(cy_sdk_install_dir)/tools/modus-shell-1.0/bin/bash --norc --noprofile
$(workspace_loc:/PSoC6DfuApp1_mainapp)/dfu_postbuild.bash
$(cy_sdk_install_dir)/tools/cymcuelftool-1.0/bin/cymcuelftool
$(workspace_loc:/PSoC6DfuApp1_mainapp_cm0p)/$(config_name:
PSoC6DfuApp1_mainapp_cm0p)/PSoC6DfuApp1_mainapp_cm0p.elf
$(workspace_loc:/PSoC6DfuApp1_mainapp)/$(config_name:PSoC6DfuApp1_mainapp)/PSoC6DfuApp1_mainapp.elf ARM_CM4to create the output. cyacd2 file, which is used to download the application for DFU. See .cyacd2 file format.
Build the project. The easiest way to do this is to select <name>_mainapp, then in the Quick Panel click Build <name> Application.
- Test the DFU and
application
Program App0 into a CY8CKIT-062-BLE PSoC 6 BLE Pioneer Kit. Then use the Device Firmware Update Host Tool (DHT) to download App1 to the kit; see tool usage instructions in DFU host tool.
You can test the DFU and application using the instructions in the CE213903 document, Operation section
PSoC Creator instructions
- Create App0 and the workspace.
You can create a PSoC Creator project and its containing workspace at the same time. In PSoC Creator, select . The Create Project window with the Select project type panel appears, as Figure 15 shows.
Click Target device
In the first drop-down menu, select PSoC™ 6
In the next drop-down menu, select CY8C6347BZI-BLD53. This is the PSoC 6 MCU device that is installed in the CY8CKIT-062-BLE PSoC 6 BLE Pioneer Kit
Click Next
Figure 15. PSoC™ Creator select the target device Click Next on the next two panels, select project templateand Set target IDE(s). The Create Project panel appears, as Figure 16 shows.
Enter the Workspace name and select its Location. Set Project name to “app0”. Click Finish.
A new folder is created in the indicated location; the folder name is the same as the workspace name. A folder app0.cydsn is created within the workspace folder; the .cydsn folder contains all project files.
Figure 16. Create the PSoC Creator project 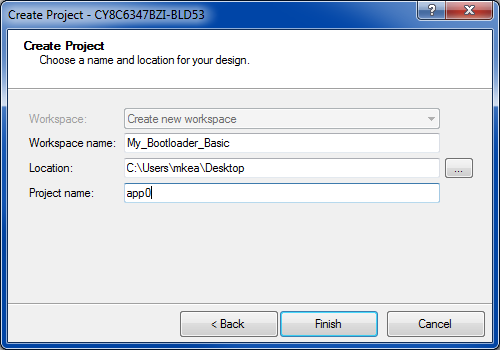
The new workspace and project files are shown in the Workspace Explorer window; see Figure 11.
- Configure App0 as a Bootloader
To add bootloader capability to an application, you must:
- Add a communication Component to the project schematic. Use this Component to communicate with your bootloader host
- Add other Components to the project schematic as needed for your application
- Add Bootloader SDK and template files to the project
Add a communication Component. Open or double-click the project schematic (file TopDesign.cysch in the Workspace Explorer window)
Open the Component Catalog, and navigate to your desired communication Component, for example UART, as Figure 17 shows. Drag the Component onto the schematic
Figure 17. Add a PSoC Creator communication component to a bootloader project Double-click the Component on the schematic to configure its parameters, such as baud rate, number of bits, etc., as Figure 18 shows.
Figure 18 shows the changed parameter settings for this code example; note that Name is changed from UART_1 to UART, I2C_1 to I2C, or SPI_1 to SPI. This is recommended to work with the default Bootloader SDK files that are copied to your project later.
When done configuring the Component, click OK.
Figure 18. Configure the PSoC Creator communication component: UART, I2C, or SPI 
- Add other Components
Add other PSoC Creator
Components such as LED and button pins to the project schematic. The easiest
way to do this is to copy and paste portions of the project schematic from
the code example CE213903, and then modify the
schematic as needed for your application
In the Design Wide Resources window, Pins tab, connect the UART, I2C, SPI, and other Component pins to the appropriate physical pins. Use CE213903 and the guide for your kit for instruction
- Add Bootloader code to the
project First, incorporate the Bootloader SDK into the
project – see Figure 10
Then select . When done, the project should look like Figure 11, with the addition of some startup and other non-bootloader files
For I2C and SPI bootloaders, edit the file bootload_user.c, in the project Shared Files folder, as follows:
- Change #include
"transport_uart.h" to:
#include "transport_i2c.h” or
#include "transport_spi.h".
- Change five instances of “UART_Uart” to “I2C_I2c” or “SPI_Spi”.
Add bootloader code to the main_cm0p.c and main_cm4.c files. The easiest way to do this is to copy and paste the code from the code example CE213903, and then modify the code for your application
- Change #include
"transport_uart.h" to:
- Build the project Change the project build settings to use the template linker script files; see Figure 12. Then select Build > Build app0
- Add
App1
As noted previously, with PSoC Creator, you can add other projects – applications – to the same workspace as the bootloader application, or they can be in separate workspaces, folders, or both. These instructions show how to add App1 to the same workspace as the bootloader App0
Note: You can create any number of installable applications that work with the same bootloader. Before getting started with developing applications, developing a plan for bootloader and applications for your overall system development needs is recommended. See Determine the applications in your system.In the PSoC Creator Workspace Explorer window, right-click the Workspace, then select , as Figure 19 shows:
Figure 19. Add a new project to a PSoC Creator workspace 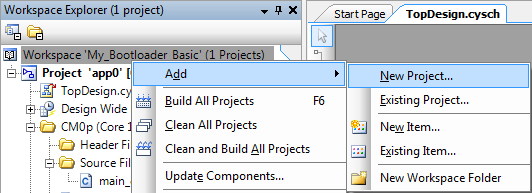
The Create Project window with the Select project type panel appears; see Figure 15. Make sure that the device selected is the same as for App0. Click Next
Click Next on the next two panels: Select project template and Set target IDE(s). The Create Project panel appears
Set Project name to “app1”, as Figure 20 shows. The default Location is the workspace folder. Click Finish
A new app1.cydsn folder is created within the workspace folder; the .cydsn folder contains all project files
Figure 20. Create a second PSoC Creator project 
- Configure App1 as
an installable applicationNote: App1 should be built with the same toolchain (GCC or MDK) as App0, or application transfer may fail
- Add other Components such as
LED and button pins to the project schematic The easiest way
to do this is to copy and paste portions of the project schematic from the
code example CE213903, and then modify the
schematic for your application
In the Design Wide Resources window, Pins tab, connect the Component pins to the appropriate physical pins. Use CE213903 and the guide for your kit for instruction
- Add Bootloader SDK and template
files to the project Incorporate the Bootloader SDK into the
project; see Figure 10. Select only the Core box, because App1 is a downloadable application and
does not have bootloader capabilities
Then, select . When done, the project should look like Figure 11, with the addition of some startup and other non-bootloader files. Change the project build settings to use the template linker script files; see Figure 8
Add a post-build batch file to the Shared Files folder, as described in Section 4.3.2 Step 8. Then add a post-build command to the Cortex-M4 build – see Figure 13
- Edit files Edit the
linker script files as described in Section 4.3.2 Step 6.
Add bootloader code to the main_cm0p.c and main_cm4.c files. The easiest way to do this is to copy and paste the code from the code example CE213903, and then modify the code for your application
Make sure that an array has been added to the main_cm4.c file for the application signature, as described in Section 4.3.2 Step 8
- Build the project. After all build setting changes and file edits are complete, select Build > Build app1
- Add other Components such as
LED and button pins to the project schematic The easiest way
to do this is to copy and paste portions of the project schematic from the
code example CE213903, and then modify the
schematic for your application
- Test the bootloader and
applications
Program app0 into a CY8CKIT-062-BLEPSoC 6 BLE Pioneer Kit. Then use the Bootloader Host Program (BHP) to bootload app1 to the kit; see BHP usage instructions in DFU host tool
You can test the bootloader and applications using the instructions in the CE213903 document, Operation section
PSoC 6 MCU BLE bootloaders
This section shows how to build three different BLE bootloaders in code examples:
- CE216767, PSoC 6 MCU with Bluetooth Low Energy (BLE) Connectivity Bootloader
- CE220959, PSoC 6 MCU BLE Bootloader with External Memory
- CE220960, PSoC 6 MCU BLE Bootloader with Upgradeable Stack (see this subsection)
CE216767 downloads a new application directly into flash, as Figure 21 shows
Figure 21. Data and control flow for CE216767 CE220959 downloads a new application into temporary storage in an external NVM (kit IC U4, Cypress 512-Mbit serial NOR flash), and then copies it to its final destination in the PSoC 6 MCU device flash, as Figure 22 shows
Figure 22. Data and control flow for CE220959 - The bootloader (App0) and the application (App1) each have their own separate copy
of the BLE stack code, as Figure 21 and Figure 22 show. Each copy
occupies more than 128 KB of flash
For a bootloader with a single shared BLE stack, see BLE bootloader with upgradeable stack .
- The BLE stack code can be executed by either CPU or by both CPUs; this is a selectable option in the BLE Component configuration dialog. The code examples demonstrate this feature; in App0 the CM4 CPU executes the BLE stack, in App1 the CM0+ CPU executes the BLE stack
- App0 and App1 enable different services in their BLE Component
configurations:
- App0: Bootloader and Immediate Alert Service (IAS). The IAS service is implemented when the application is not bootloading
- App1: Human Interface Device (HID) and Immediate Alert Service (IAS)
Both applications use the IAS to transfer control from one application to the other
- The code examples make extensive use of CY8CKIT-062-BLE PSoC 6
BLE Pioneer Kit resources. All three RGB LEDs, the user button SW2, the
BLE subsystem, and the USB-UART bridge are all used by both applications (App0 and
App1)To build the code examples, do the following. For more information on these steps, refer to PSoC™ 6 MCU basic DFUs or How to use the SDK.
Create App0 and the workspace, as Figure 23 shows
Figure 23. PSoC™ Creator create BLE bootloader App0 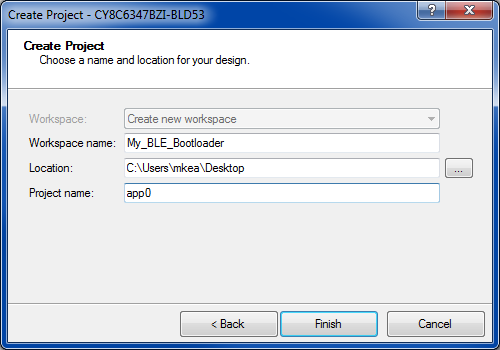
Add a BLE Component to the App0 Top Design schematic and configure the Component according to the BLE Component Configuration section in either code example. Specifically, make the following changes from the default configuration:
(optional, but recommended to work with default Bootloader SDK files) Change the Component name to ‘BLE’
General tab (see Figure 24): CPU core: Single core (Complete Component on CM4)
Figure 24. PSoC™ Creator BLE component, General Tab configuration GATT Settings tab (see Figure 25):
- Generic Access, Peripheral Preferred Connection Parameters:
- Minimum Connection Interval: 0x000C
- Maximum Connection Interval: 0x000C
- Connection Supervision Timeout Multiplier: 0x00C8
These intervals are selected to minimize the bootloading time. Adjust as needed for your application.
- Right-click the Server node in the GATT tree, and add the Bootloader service. Optionally, add the Immediate Alert service; the code examples use this service to transfer control between applications. There is no need to edit either service’s characteristics
- Attribute MTU size (bytes): 512
Figure 25. PSoC™ Creator BLE component, GATT Settings tab configuration - Generic Access, Peripheral Preferred Connection Parameters:
GAP Settings tab:
General, Device Name: The code examples use “BLE Bootloader”; use different text as needed for your application.
Peripheral Configuration 0, Advertisement packet: Local Name checked and set to Complete.
Security configuration 0 (see Figure 26), Security level: Unauthenticated pairing with encryption.
Security configuration 0, I/O capabilities: No Input No Output.
Security configuration 0, Bonding requirement: No Bonding.
Figure 26. PSoC™ Creator BLE component, GAP Settings tab configuration
Link Layer Settings tab:
- Link layer max TX and RX payload size (bytes): 251, for faster bootloading
For CE220959, add an SMIF Component to the App0 schematic, and configure the Component according to the SMIF Component Configuration section. Specifically, make the following changes from the default configuration:
- (optional, but recommended to work with CE220959 files) Name: SMIF
- Select SMIF Datalines [2:3]. The external memory IC has a quad-SPI (four data-line) interface with the PSoC 6 MCU device. The SMIF Datalines [0:1] box is selected as a default
- Unselect Generate code from cy_smif.cysmif file. Files cy_smif_memconfig.h/.c and smif_mem.h/.c are already provided with the code example
As needed, copy other Components – i.e., LEDs and button – from either the CE216767 or CE220959 top design schematic to your top design schematic
In the Design Wide Resources window:
Pins tab: Connect the Component pins to the appropriate physical pins. Note that the BLE Component does not use any pins
Clocks tab: Enable the WCO, and source Clk_LF and Clk_Bak from WCO. This required for operating the BLE Component in certain modes; see the BLE Component datasheet for details
For CE220959, enable Clk_HF2 and set its frequency to 50 MHz. The easiest way to do this is to select the divide by 2 option in the Clk_HF2 section. The frequency limit is required for correct operation of the external memory interface
Configure App0 as a bootloader in the project Build Settings – see Figure 10. Select BLE for the communication channel.
Select Build > Generate Application. This creates the bootloader linker files, e.g., bootload_cm4.ld.
Go back to the project Build Settings and set the Custom Linker Script for CM0+ and CM4 to the respective bootloader linker script files – see Figure 12.
Edit the flash and RAM memory region sizes in bootload_common.ld, as follows:
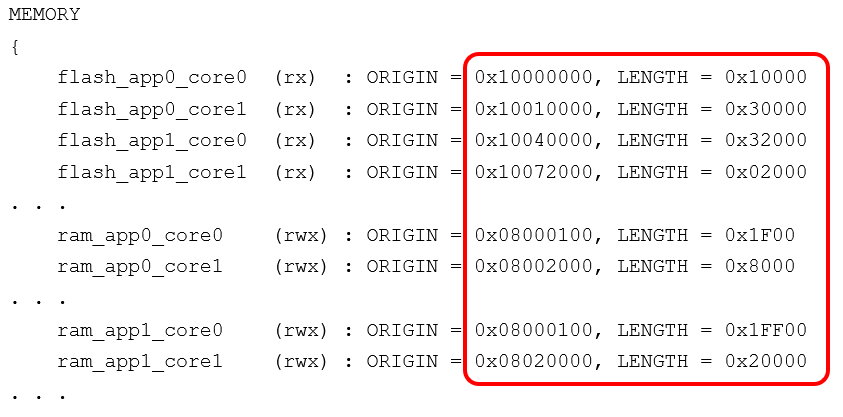
The default bootload_common. ld allocates an equal amount of flash and RAM to each CPU in each application. The allocations must be adjusted for these code examples because:
- The BLE stack size is large
- App1 size should be minimized to reduce bootloading time
Note that the same changes are done for App1 in the code examples. Similar memory layouts exist for the MDK and IAR linker scripts.
Copy and paste files debug.h/.c, ias.h/.c, and bootload_user.h/.c from your CE216767 or CE220959 folder to your app0.cydsn folder. Overwrite the existing default bootload_user.h/.c files. In addition, for CE220959, copy and paste cy_smif_memconfig.h/.c and smif_mem.h/.c files
- The debug and ias (Immediate Alert Service) files are unique to the code examples and may be optional for your application
- The bootload_user files have already been edited to call the BLE transport functions instead of the default UART transport functions
- For CE220959, the SMIF files define the external memory configuration and provide functions to access external memory
In the PSoC Creator Workspace Explorer window, include or move the files from the previous step to the project CM4 Header Files and Source Files folders, as Figure 27 shows
Figure 27. Source files included in PSoC Creator CM4 folders 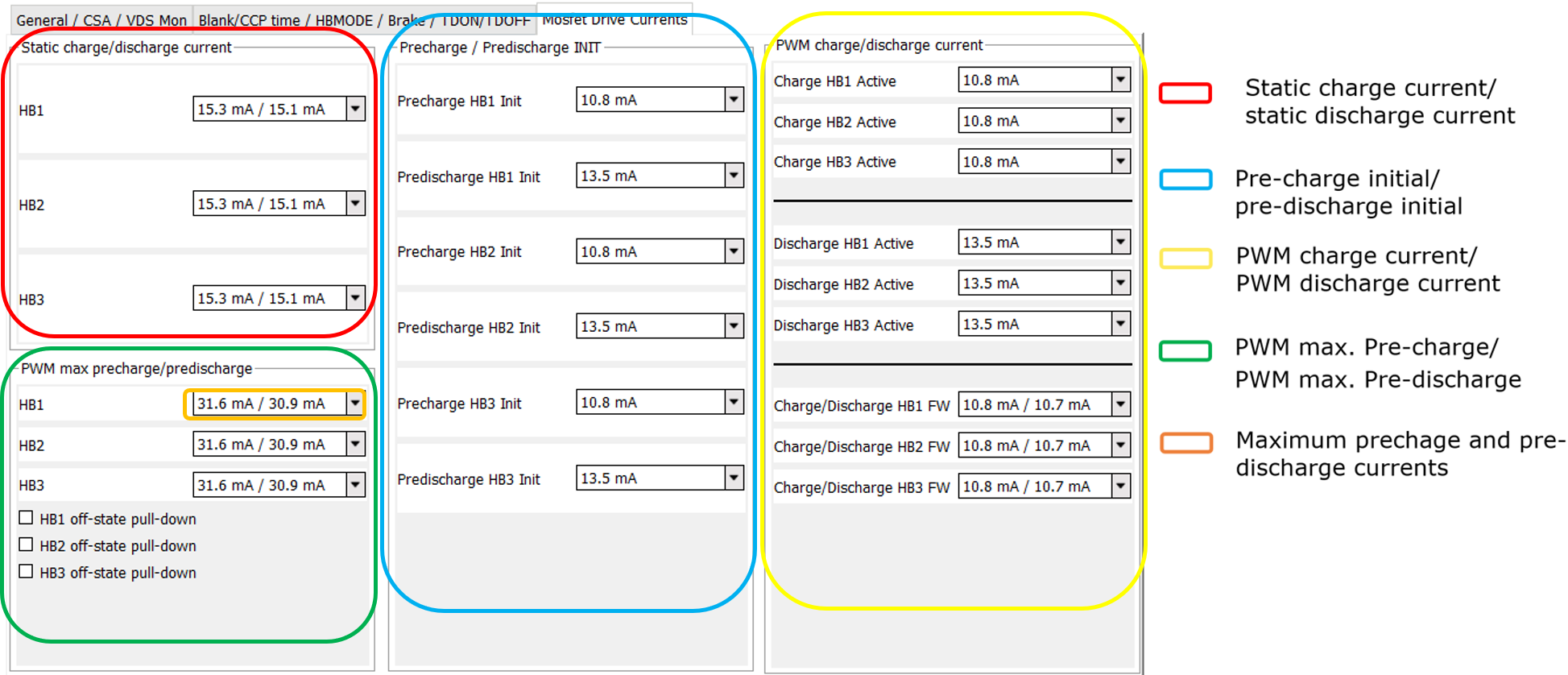
If these files are in the Shared Files folder, they may be included in the CM0+ build and compile errors may result
Copy CM0+ and CM4 main code from CE216767 or CE220959 to your main files. Update the main and other source files as needed for your application
Build app0, and program the kit with app0
You can test your app0 by installing app1 from CE216767 or CE220959. Follow the instructions in the code example document, Operation section
- If you build your own app1, remember to edit the following
files:
- Three linker script files as described in 9 and in Section 4.3.2 Step 6.
- The batch file as described in Section 4.3.2 Step 8.
BLE bootloader with upgradeable stack
This code example is different from the other BLE bootloader code examples in that it has three applications, as Figure 28 shows.

In this example App0 does not do bootloading; it is solely a launcher application. It also copies a stack update from a temporary location to the proper location and starts either the stack or the user application. App0 cannot be updated by OTA bootloading.
App1 is the stack application. It contains the bootloader and the BLE stack. The bootloader can download an update to the user application or to the stack. Updating the stack requires placing the update in a temporary location and switching to the launcher for copying, because the stack cannot overwrite itself.
App2 is the user application. It has a PSoC Creator BLE Component, but it contains only profiles without the supporting stack code. Required stack code and variables are shared from the stack application, considerably reducing the size of the user application.
The steps to build this code example are similar to those for the other BLE code examples; the main differences are that you create three projects, and the BLE configurations are different:
Create App0 and the workspace, as Figure 23 shows
As needed, copy Components – i.e., LEDs and button – from the CE220960 App0 top design schematic to your top design schematic
In the Design Wide Resources window, Pins tab, connect the Component pins to the appropriate physical pins. Use CE220960 and the guide for your kit for instructions
Configure App0 as a bootloader in the project Build Settings – see Figure 10. You must do this to enable the copy application and transfer control functions – select only the Core and App type boxes. Do not select any of the communication channel boxes
Select Build > Generate Application. This creates a number of files, including the bootloader linker files, e.g., bootload_cm4. ld
Go back to the project Build Settings and set the Custom Linker Script for CM0+ and CM4 to the respective bootloader linker script files; see Figure 12. Also, add to the CM4 User Commands a call to the post_build_core1.bat file; see Figure 13
Update the files, and copy the new files, listed in Table 5 from the corresponding files in CE220960. Add code as needed for your application
Table 5. CE220960PSoC Creator App0 files modified from the bootloader SDK default File Description of modification from the default bootload_common.ld,bootload_cm0p.ld, bootload_cm4.ld
bootload_mdk_common.h, bootload_mdk_symbols.c
bootload_cm0p.scat, bootload_cm4.scat
Modified memory allocations for the three applications
bootload_user.h, bootload_user.c
Modified number of applications in metadata
main_cm0p.c, main_cm4.c
Addition of code to do the code example functions
New files; copy from the code example, and add to the Shared Files folder post_build_core1.bat
Copies output to a build location for App1 and App2
- Add a new project App1 to the workspace. Add Components and files to the project, and configure it, in the same manner as App0 in the other BLE code examples; except in the BLE configuration dialog, select Stack and Profile for Over-The-Air bootloading with code sharing
- Use CE220960 App1 for guidance. Note that in CE220960 App1 has two post-build batch files, one for each core
- Test using the instructions in CE220960
- Add a new project App2 to the workspace. Add Components and files to App2, and configure it, in the same manner as App0 in the other BLE code examples, except in the BLE configuration dialog, select Profile Only for Over-The-Air bootloading with code sharing. Use CE220960 App2 for guidance
PSoC 6 MCU dual-application bootloader
This section shows how to build the BLE bootloader in the code example CE221984. This code example is like the basic bootloaders code example, except that there are two downloadable applications instead of one. There are three applications; App0 is the bootloader and App1 and App2 are the downloadable applications.
The bootloader transfers control to one of the applications in either a basic mode or a factory default (“golden image”) mode. In factory default mode, the bootloader (App0) does not overwrite an installed and valid App1; an attempt to do so results in an error message. In basic mode, either application can be overwritten.
In this code example, the bootloader uses an I2C communication channel. Changing to a different communication channel is simple; for more information, refer to one of the previous sections.
To build this code example, do the following steps. For more information on these steps, refer to PSoC™ 6 MCU Basic Bootloaders or How to use the SDK.
Create App0 and the workspace, as Figure 29 shows
Figure 29. PSoC Creator create dual-application bootloader App0 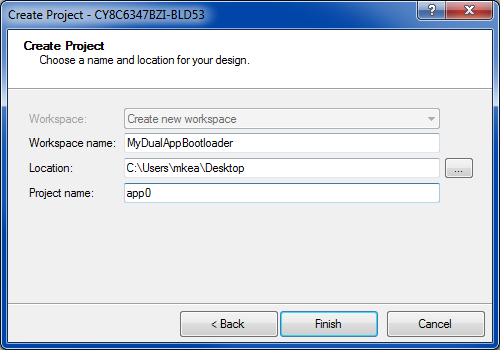
Configure App0 as a bootloader in the project Build Settings; see Figure 10. Select I2C for the communication channel
Select Build > Generate Application. This creates the bootloader linker files, e.g., bootload_cm4.ld
Go back to the project Build Settings and set the Custom Linker Script for CM0+ and CM4 to the respective bootloader linker script files – see Figure 12
Add an I2C Component to the App0 schematic and configure the Component according to Figure 18. At this time, you can also add the Pin Components used by CE221984; the easiest way to do this is to copy and paste the Components from the code example schematic
In the Design-Wide Resources window, Pins tab, connect the Component pins to the appropriate physical pins
Update the files listed in Table 6 with the content of the corresponding files in CE221984. Add code as needed for your application
Table 6. CE221984 App0 files modified from the bootloader SDK default File Description of modification from the default bootload_common.ld
bootload_mdk_common.h
Addition of memory regions for App2 bootload_user.h Set the
CY_BOOTLOAD_GOLDEN_IMAGE_IDSmacro to identify App1 as the factory default imageTo change the code example mode, change the
CY_BOOTLOAD_OPT_GOLDEN_IMAGEmacro to a nonzero valuebootload_user.c Changed transport functions to I2C from UART
Added code to
Cy_Bootload_WriteData()to do the factory default (“golden image”) checkmain_cm0p.c
main_cm4.c
Addition of code to do the code example functions Build the app0 project, and program it into the target kit. Test the application download (bootload) process. You can use the test steps listed in the Operation section of the CE221984 document. Try changing the CY_BOOTLOAD_OPT_GOLDEN_IMAGE macro to a nonzero value and note the different behavior of the bootloader when you download App1
You can test the bootloader using the app1 and app2 projects already in the code example, or create your own applications, as the following step shows:
Add an app1 project and an app2 project. You can configure both projects as installable applications. The detailed steps required are presented in Section 5.2.2 Step 3 and Step 4. Significant tasks are:
Update the project build settings:
Add the post_build_core1.bat file to the project, in the Shared Files folder. See Metadata structure for typical batch file content
Update the project schematic and design-wide resources files with the content of the corresponding files in CE221984. Modify the design as needed for your application
Update the files listed in hzt1667483412402.html#vsj1650449926950__table_rrm_jyc_htb with the content of the corresponding files in CE221984. Add code as needed for your application
File Description of modification from the default bootload_common. ld
bootload_mdk_common.h
Addition of memory regions for App2 bootload_cmp0.ld
bootload_cm4.ld
bootload_cmp0.scat
bootload_cm4.scat
Specify the memory regions and App ID as being for app1 or app2 bootload_user.h Set the CY_BOOTLOAD_GOLDEN_IMAGE_IDSmacro to identify App1 as the factory default image; to change the code example mode, change theCY_BOOTLOAD_OPT_GOLDEN_IMAGEmacro to a nonzero valuemain_cm0p.c
main_cm4.c
Addition of code to do the code example functions
PSoC 6 MCU encrypted bootloader
This section shows how to build a bootloading system with security features, as demonstrated in the code example CE222802. This code example is similar to the basic bootloaders code example, with additional features – signing and encryption – needed for secure bootloading. App0 is the bootloader; the downloadable App1 can be signed, encrypted, or both.
In this code example, the bootloader uses a UART communication channel. Changing to a different communication channel is simple; for more information, refer to one of the previous sections.
To build this code example, do the following steps. For more information on these steps, refer to PSoC™ 6 MCU Basic Bootloaders or How to use the SDK.
Create App0 and the workspace, as Figure 30 shows
Figure 30. PSoC Creator create encrypted bootloader App0 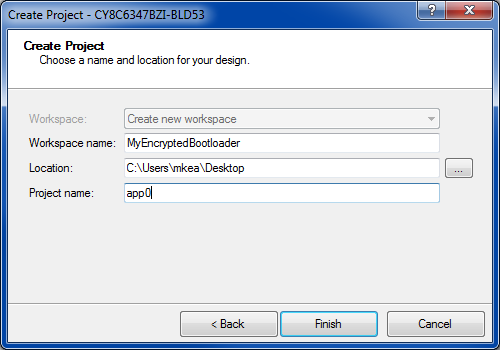
Configure App0 as a bootloader in the project Build Settings; see Figure 10. Select UART for the communication channel
Also in the Build Settings, select , and under Variant select Extra library to enable support for AES decryption
Select Build > Generate Application. This creates the bootloader linker files, e.g., bootload_cm4.ld
Go back to the project Build Settings and set the Custom Linker Script for CM0+ and CM4 to the respective bootloader linker script files; see Figure 12. Also, add to the CM4 User Commands a call to the post_build_core1.bat file; see Figure 13
Add a UART Component to the App0 schematic and configure the Component according to Figure 18. At this time, you can also add the Pin Components used by CE222802; the easiest way to do this is to copy and paste the Components from the code example schematic
In the Design-Wide Resources window, Pins tab, connect the Component pins to the appropriate physical pins. Use CE222802 and the guide for your kit for instruction
Update the files, and copy the new files, listed in Table 7 from the corresponding files in CE222802. Add code as needed for your application
Table 7. CE222802 App0 files modified from the bootloader SDK default File Description of modification from the default bootload_common.ld
bootload_mdk_common.h
Different signature size bootload_user.h Set #defines to enable the crypto block and secure verification bootload_user.c Addition of key variables and decrypt function main_cm0p.c
main_cm4.c
Addition of code to do the code example functions New files; copy from the code example, and add to the Shared Files folder cy_si_config.h
cy_si_keystorage.h, .c
Key storage post_build_core1.bat Signs and encrypts the output file Copy from CE222802 the project folder CE222802_Keys.cylib into your workspace folder. This folder contains key files that are used by post_build_core1.bat. You can replace these keys with your own keys; see the code example document for instructions
The folder also contains a PSoC Creator library project file CE222802_Keys.cylib. You can optionally add this library project to your workspace
Build the app0 project, and program it into the target kit. Test the application download (bootload) process. You can use the test steps listed in the Operation section of the code example document
Note: The bootloader project is built in a format such that it is validated by a Flash Boot module in PSoC 6 MCU supervisory flash (Sflash), as part of device initialization. If you reprogram the device to replace app0 with another project, validation will fail and the device will not boot. If you want to reprogram the device with other projects, you must first disable validation of app0 and then reprogram it into the device – see the instructions in the code example document.You can test the bootloader using the app1 project already in the code example, or create your own application, as the following step shows:
Add an app1 project. You can configure is as an installable application. The detailed steps required are presented in Section 5.2.2 Step 3 and Step 4. Significant tasks are:
Update the project build settings:
Update the project schematic and design-wide resources files with the content of the corresponding files in CE222802. Modify the design as needed for your application
Update the files, and copy the new files, listed in Table 8 from the corresponding files in CE222802. Add code as needed for your application
Table 8. CE221984 App1 files modified from the bootloader SDK default File Description of modification from the default bootload_common.ld
bootload_mdk_common.h
Specify memory regions bootload_cmp0.ld
bootload_cm4.ld
bootload_cmp0.scat
bootload_cm4.scat
Specify memory regions and App ID bootload_user.h Set #defines to enable the crypto block and secure verification main_cm0p.c
main_cm4.c
Addition of code to do the code example functions New files; copy from the code example, and add to the Shared Files folder cy_si_config.h Key storage post_build_core1.bat Signs and encrypts the output file
References
For a comprehensive list of PSoC 6 MCU resources, see KBA223067 in the Cypress community.
Application notes | |
AN221774 – Getting Started with PSoC 6 MCU | Describes PSoC 6 MCU devices and how to build your first ModusToolbox or PSoC Creator project |
AN210781 – Getting Started with PSoC 6 MCU with Bluetooth Low Energy (BLE) Connectivity | Describes PSoC 6 MCU with BLE Connectivity devices and how to build your first PSoC Creator project |
AN215656 –PSoC 6 MCU: Dual-CPU System Design | Describes the dual-CPU architecture in PSoC 6 MCU, and shows how to build a simple dual-CPU design |
AN219434 – Importing PSoC Creator Code into an IDE for a PSoC 6 MCU Project | Describes how to import the code generated by PSoC Creator into your preferred IDE |
| Code examples | |
CE213903 –PSoC 6 MCU Basic DFU | Describes UART, I2C, and SPI DFU for PSoC 6 MCU |
CE216767 –PSoC 6 MCU with Bluetooth Low Energy (BLE) Connectivity Bootloader | Describes a BLE bootloader for PSoC 6 MCU |
CE220959 –PSoC 6 MCU BLE Bootloader with External Memory | Similar to the BLE bootloader; the downloaded application is temporarily saved in external memory and then copied to its final destination |
CE220960 –PSoC 6 MCU BLE Bootloader with Upgradeable Stack | Similar to the BLE bootloader; the BLE stack can be updated in addition to the application |
CE221984 –PSoC 6 MCU Dual-Application I2C Bootloader | Similar to the basic I2C bootloader; manages two downloaded applications instead of one |
CE222802 –PSoC 6 MCU Encrypted Bootloader | Similar to the basic UART bootloader; the application is digitally signed and encrypted |
| PSoC™ Creator component datasheets | |
Supports UART-based communications | |
Supports I2C-based communications | |
Supports SPI-based communications | |
Supports BLE communications | |
| Device documentation | |
PSoC™ 6 MCU: PSoC™ 63 with BLE Architecture Technical Reference Manual | |
| Development kit documentation | |
PSoC 6 BLE Pioneer Kit | |
PSoC 6 WiFi-BT Pioneer Kit | |
PSoC 6 BLE Prototyping Kit | |
PSoC 6 Wi-Fi Prototyping Kit | |
| Tool documentation | |
ModusToolbox IDE simplifies development for IoT designers. It delivers easy-to-use tools and a familiar microcontroller (MCU) integrated development environment (IDE) for Windows, macOS, and Linux. | |
PSoC Creator enables concurrent hardware and firmware editing, compiling and debugging of PSoC devices. Applications are created using schematic capture and over 150 pre-verified, production-ready peripheral Components. Look in the downloads tab for Quick Start and User Guides. | |
Installed by PSoC Creator 4.2. Look in the <PDL install folder>/doc for the User Guide and the API Reference | |
DFU host tool
The DFU Host Tool (DHT) is a standalone graphical tool provided with ModusToolbox IDE. (There is also a Bootloader Host Program (BHP) provided with PSoC Creator. It operates much the same as DHT.) This tool is used to communicate with a PSoC device that has DFU installed. Using this tool, you can:
- Download and install an application to a device
- Verify an application that is already installed on a device
- Erase an application from a device
Note: You cannot use DHT to install a DFU application into a device. Instead, you must program it through the device SWD/JTAG port, using other tools such as ModusToolbox IDE or Cypress Programmer. After a DFU application is installed, you can use DHT to install a downloadable application.
DHT supports communicating with Cypress MCU devices via UART, I2C, SPI, or USB, as Figure 31 shows. You can see all devices available for connection. For UART or USB, communication can be done directly from your computer by connecting an appropriate cable. For I2C and SPI, a special communication port is needed, such as a KitProg module. The port configuration fields change depending on the selected port.
- At this time, only the UART, I2C, and SPI-based DFU are supported for PSoC 6 MCU.
- DHT does not support Bluetooth Low-Energy (BLE). Use Cypress’ CySmart product instead; see the CySmart
User Guide section “Updating Peripheral Device Firmware”.
Figure 31. DFU host program graphical user interface (GUI)
Host command/response protocol
The DFU module communicates with a host using a simple command-response protocol, regardless of the communication channel used. The DFU module receives commands from the communication channel and responds to each command by sending one or more bytes to the communication channel. See Figure 2.
The commands and responses are in the form of a byte stream, packetized in a manner that ensures the integrity of the data being transmitted. A packet validity check method is included and consists of a 2's complement 16-bit checksum.
Command/Response packet structure
Communication packets sent from the host to the DFU module have the structure shown in Figure 32:

Response packets sent from the DFU module to the host have the structure shown in Figure 33:

All multi-byte fields are LSB first.
Commands
Table 9 shows a list of all commands supported by the DFU SDK. All commands except Exit DFU are ignored until the Enter DFU command is received.
| DFU commands | ||
|---|---|---|
| Enter/exit | DFU operation | Miscellaneous |
There is no specific requirement for command execution time.
Table 10 shows a list of all status and error codes supported by the DFU SDK.
| Status/error code | Value | Description |
|---|---|---|
CY_DFU _SUCCESS | 0x00 | The command was successfully received and executed |
CY_ DFU _ERROR_VERIFY | 0x02 | Verification of non-volatile memory (NVM) after writing failed |
CY_ DFU _ ERROR_LENGTH | 0x03 | The amount of data sent is greater than expected |
CY_ DFU _ ERROR_DATA | 0x04 | Packet data is not of the proper form |
CY_ DFU _ ERROR_CMD | 0x05 | The command is not recognized |
CY_ DFU _ ERROR_CHECKSUM | 0x08 | Packet checksum or CRC does not match the expected value |
CY_ DFU _ ERROR_ROW | 0x0A | The flash row number is not valid |
CY_ DFU _ ERROR_ROW_ACCESS | 0x0B | The flash row number cannot be accessed, for example due to MPU protection |
CY_ DFU _ERROR_UNKNOWN | 0x0F | An unknown error occurred |
Enter DFU
Begins a DFU operation. All other commands except Exit DFU are ignored until this command is received. Responds with device information and DFU SDK version.
Input
Command Byte: 0x38
Data Bytes:
- 4 bytes (optional): product ID. If these bytes are included, and they are not 00 00 00 00, they are compared to device product ID data.
Output
Status/Error Codes:
- Success
- Error Command
- Error Data, used for product ID mismatch
- Error Length
- Error Checksum
Data Bytes:
- 4 bytes: Device JTAG ID
- 1 byte: Device revision
- 3 bytes: DFU SDK version
Sync DFU
Resets the DFU to a known state, making it ready to accept a new command. Any data that was buffered is discarded. This command is needed only if the DFU module and the host get out of sync with each other.
Input
- Command Byte: 0x35
- Data Bytes: N/A
- Output: N/A – this command is not acknowledged
Exit DFU
Exits from the DFU. Ends the DFU operation.
Input
- Command Byte: 0x3B
- Data Bytes: N/A
- Output: N/A – This command is not acknowledged
Send data
Transfers a block of data to the DFU module. This data is buffered in anticipation of a Program Data or Verify Data command. If a sequence of multiple send data commands are sent, the data is appended to the previous block. This command is used to break up large data transfers into smaller pieces, to prevent channel starvation in some communication protocols.
Input
Command Byte: 0x37
Data Bytes:
- n bytes: Data to write or verify
Output
Status/Error Codes:
- Success
- Error Command
- Error Data
- Error Length
- Error Checksum
- Data Bytes: N/A
Send data without response
Same as the Send Data command, except that no response is generated by the DFU module. This reduces DFU time for some applications.
Input
Command Byte: 0x47
Data Bytes:
- n bytes: Data to write or verify
- Output: N/A
Program data
Writes data to one row of the device internal flash or page of external nonvolatile memory (NVM). May follow a series of Send Data or Send Data Without Response commands.
Input
Command Byte: 0x49
Data Bytes:
- 4 bytes: Address. Must be within the correct memory address space, and appropriately aligned. For internal flash, it must be aligned to a flash row boundary. For external memory, it must conform to external memory alignment requirements.
- 4 bytes: CRC-32C of the entire data to be written. The data is verified both before and after programming.
- n bytes: Data to write into the flash row or external NVM page.
Output
Status/Error Codes:
- Success
- Error Command
- Error Data
- Error Length
- Error Checksum
- Error Flash Row
- Error Flash Row Access
- Data Bytes: N/A
Verify data
Compares data to one row of the device internal flash or page of SMIF. May follow a series of Send Data or Send Data Without Response commands.
This command is optional; its presence depends on a user configuration macro in dfu_user.h.
Input
Command Byte: 0x4A
Data Bytes:
- 4 bytes: Address. Must be within the correct memory address space, and appropriately aligned. For internal flash, it must be aligned to a flash row boundary. For external memory, it must conform to external memory alignment requirements.
- 4 bytes: CRC-32C of the entire data to be verified.
- n bytes: Data to compare with the flash row or SMIF page.
Output
Status/Error Codes:
- Success
- Error Verify
- Error Command
- Error Data
- Error Length
- Error Checksum
- Error Flash Row
- Error Flash Row Access
- Data Bytes: N/A
Implementation details
- The command returns the “Success” status code if all data bytes match the bytes starting at the specified flash address, otherwise “Error Verify”.
Erase data
Erases the contents of the specified internal flash row or SMIF page.
This command is optional; its presence depends on a user configuration macro in dfu_user.h.
Input
- Command Byte: 0x44
Data Bytes:
- 4 bytes: Address. Must be within the correct memory address space, and appropriately aligned. For internal flash, it must be aligned to a flash row boundary. For external memory, it must conform to external memory alignment requirements.
Output
Status/Error Codes:
- Success
- Error Command
- Error Data
- Error Length
- Error Checksum
- Error Flash Row
- Error Flash Row Access
- Data Bytes: N/A
Verify application
Reports whether the checksum for the application in flash or external NVM is valid.
Input
Command Byte: 0x31
Data Bytes:
- 1 byte: Application number of the application to be verified. May range from 0 to the number of applications minus one.
Output
Status/Error Codes:
- Success
- Error Command
- Error Data
- Error Length
- Error Checksum
- Error Flash Row Access
Data Bytes:
- 1 byte: 1/0 for application is valid or not valid
Set application metadata
This command is used to set a given application’s metadata. See Application Metadata.
Input
Command Byte: 0x4C
Data Bytes:
- 1 byte: Application #
- 8 bytes: metadata field format per Appendix D
Output
Status/Error Codes:
- Success
- Error Command
- Error Data
- Error Length
- Error Checksum
- Error Flash Row Access
- Data Bytes: N/A
Get metadata
Reports selected metadata bytes.
This command is optional; its presence depends on a user configuration macro in dfu_user.h.
Input
Command Byte: 0x3C
Data Bytes:
- 2 bytes: from offset within row; 0 – 511
- 2 bytes: to offset within row; 0 – 511 (inclusive)
Output
Status/Error Codes:
- Success
- Error Command
- Error Data
- Error Length
- Error Checksum
- Error Flash Row Access
Data Bytes: N/A
- N bytes – per from and to offset bytes (inclusive)
Set EIVector
Sets an encryption initialization vector (EIV). This enables the DFU module to decrypt data before writing it to flash.
This command is optional; its presence depends on a user configuration macro in dfu_user.h.
Input
Command Byte: 0x4D
Data Bytes:
- n bytes: the vector; 0, 8, or 16 bytes, little-endian raw data
Output
Status/Error Codes:
- Success
- Error Command
- Error Length
- Error Data
- Error Checksum
- Data Bytes: N/A
.cyacd2 file format
The .cyacd2 file contains downloadable application data. It is created by CyMCUElfTool, and used by host programs such as Cypress’ DFU Host Tool and CySmart to send applications to the target DFU module, as Figure 5 shows. The file data is in the form of ASCII hex numbers, similar to Intel hex format. Each byte of data is represented by two characters. For example, a byte 0x1E is represented by the characters 0x31 (ASCII ‘1’) followed 0x45 (ASCII ‘E’).
All multi-byte fields are little-endian.
The file consists of a series of lines, or rows. Each row is terminated with ASCII CR, LF characters. A row is one of the following types:
Encryption initial vector: An encryption initial vector row is of the format @EIV:<bytes>. The data in <bytes> is used by the host program in the Set EIVector to the DFU module
Application verification information: An application verification information row is of the format:
@APPINFO:[__cy_app_verify_start],[__cy_app_verify_length].The start and length data are used by the host program in the Set Application Metadata to the DFU module.
Header: A header row has the structure shown in Table 11.
Table 11. cyacd2 header row structure File version Silicon ID Silicon revision Checksum type App ID Product ID 1 byte
4 bytes
1 byte
1 byte
1 byte
4 Bytes
- File Version: Numbered starting at 1
- Silicon ID, Silicon Revision, Product ID: Used to prevent the application from being downloaded to the wrong device
- Checksum Type: The method used to verify a DFU packet (see Command/Response Packet Structure). 0 = checksum, 1 = CRC
- App ID: See Figure 6. This also controls which portion of the application metadata is updated for this application
Data: A data row has the structure shown in Table 12
Table 12. cyacd2 Data Row Structure Header Address Data 1 character: “:”
4 bytes
N bytes
The value of N equals the total amount of data to be sent with a series of Send Data or Send Data Without Response commands followed by a Program Data or Verify Data command
The value of N typically, but not necessarily, equals the length of an NVM row. For example, if downoading into RAM, then N may be an arbitrary value.
Application metadata
The DFU SDK uses a designated region of NVM (or RAM in some cases) to store information about the applications – see Figure 6. Metadata information is generally used for the following purposes:
- Validate an application
- Transfer control from one application to another
- Copy an application image from a temporary location to its designated location
As noted in Figure 6, metadata typically occupies one flash row or NVM page. (In devices with small amounts of flash, multiple rows or pages may be used.) Figure 6 also shows that metadata is located outside of any application.
Table 13 contains symbols that are used to define the location, size and usage of the DFU metadata. The symbols are defined in the SDK linker script files and C source files.
| Symbol | Defined in | Purpose |
|---|---|---|
| dfu_cm0p.ld, dfu_cm4.ld | Defines the physical memory region that contains the metadata |
Example
usage: Defines a region in the last 1 KB of the 1-MBPSoC 6 MCU user flash (which starts at 0x1000 0000). | ||
| dfu_cm0p.ld, dfu_cm4.ld | These symbols define a compiler-independent memory address range that is used to store the metadata. These symbols are used in the DFU SDK code and may be used in user code. |
| ||
|
| The DFU metadata is stored in this section. At build time, CyMCUElfTool calculates the checksum of this section and places it in the last four bytes of the section. When a checksum is not needed, rename the section to any other name. |
| ||
| dfu_user.h | Allows the user to control the maximum number of applications supported in the DFU metadata |
| ||
| dfu_user.h | The DFU does not necessarily write metadata – it can be done by the application or some other user code. Or metadata may be set using a compile-time constant within an application. An application can have metadata that is smaller than an NVM row.In all these cases, set this macro to 0 to prevent the DFU from writing metadata.However, note that the DFU requires that a metadata region exist and be properly initialized. This may be done by the DFU itself, or by an application. |
| ||
Metadata structure
Application metadata has eight bytes of data per application, followed by four bytes for checksum, as Table 14 shows:
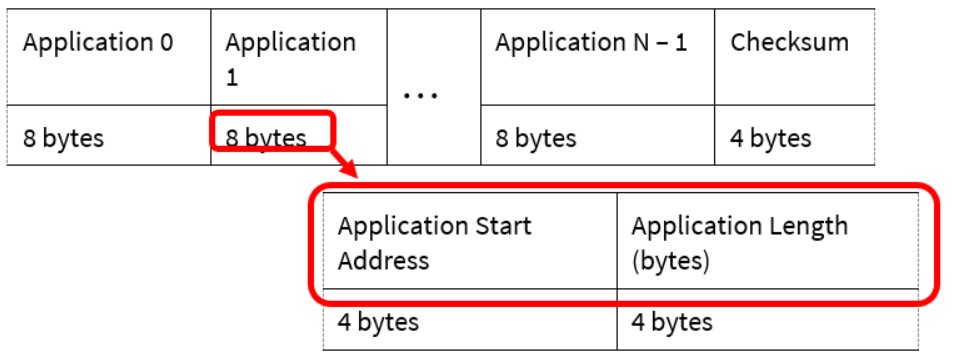 |
You can set the number of applications N in the dfu_user.h file:
#define CY_DFU_MAX_APPS (N)
The default value of N is 2.
Each application start address must be aligned to a flash row or NVM page boundary. The application length must be a multiple of the flash row or NVM page length.
The Checksum is calculated with the same algorithm that is used in the DFU commands Program Data and Verify Data. The default algorithm is CRC-32C.
Post-build file listings
ModusToolbox post-build bash file
#!/bin/bash
#############################################################################
# This script is designed to post process a PSoC 6 application. It performs sign and merge.
#
# usage:
# dfu_postbuild.bash <MCUELFTOOL_LOC> <CM0P_LOC> <CM4_LOC> <MCU_CORE>
#
#############################################################################
MCUELFTOOL_LOC=$1
CM0P_LOC=$2
CM4_LOC=$3
MCU_CORE=$4
echo Script: cymcuelftool_postbuild
echo 1: MCUELFTOOL_LOC : $MCUELFTOOL_LOC
echo 2: CM0P_LOC : $CM0P_LOC
echo 3: CM4_LOC : $CM4_LOC
echo 4: MCU_CORE : $MCU_CORE
echo
filenameNoExt_cm0p="$(CM0P_LOC%.*)"
filenameNoExt_cm4="$(CM4_LOC%.*)"
if [ "$MCU_CORE" == "ARM_CM4" ]; then
$MCUELFTOOL_LOC --sign $CM4_LOC --output $filenameNoExt_cm4"_signed.elf"
$MCUELFTOOL_LOC --merge $filenameNoExt_cm4"_signed.elf" $filenameNoExt_cm0p"_signed.elf" --output $filenameNoExt_cm4"_final.elf"
#DFU
$MCUELFTOOL_LOC --sign $filenameNoExt_cm4"_final.elf" CRC --output $filenameNoExt_cm4"_dfu.elf"
$MCUELFTOOL_LOC -P $filenameNoExt_cm4"_dfu.elf" --output $filenameNoExt_cm4"_dfu.cyacd2"
else
$MCUELFTOOL_LOC --sign $CM0P_LOC --output $filenameNoExt_cm0p"_signed.elf"
if [ -e $filenameNoExt_cm4"_signed.elf" ]; then
$MCUELFTOOL_LOC --merge $filenameNoExt_cm4"_signed.elf" $filenameNoExt_cm0p"_signed.elf" --output $filenameNoExt_cm4"_final.elf"
fi
fi
PSoC Creator post-build batch file
@rem Usage:
@rem Call post_build_core1.bat <tool> <output_dir> <project_short_name>
@rem E.g. in PSoC Creator 4.2:
@rem post_build_core1.bat creator $(OutputDir) $(ProjectShortName)
@echo ------------------------------------------
@echo Post-build commands for Cortex-M4 core
@echo ------------------------------------------
@rem Set proper path to your PDL 3.x and above installation
@set PDL_PATH="C:\Program Files (x86)\Cypress\PDL\3.0.1"
@set CY_MCU_ELF_TOOL=%PDL_PATH%"\tools\win\elf\cymcuelftool.exe"
@set IDE=%1
@if "%IDE%" == "creator" (
@set OUTPUT_DIR=%2
@set PRJ_NAME=%3
@set ELF_EXT=.elf
)
@if "%IDE%" == "uvision" (
@set OUTPUT_DIR=%2
@set PRJ_NAME=%3
@set ELF_EXT=.axf
)
@if "%IDE%" == "iar" (
@set OUTPUT_DIR=%2
@set PRJ_NAME=%3
@set ELF_EXT=.out
)
@if "%IDE%" == "eclipse" (
@set OUTPUT_DIR=%2
@set PRJ_NAME=%3
@set ELF_EXT=
)
%CY_MCU_ELF_TOOL% -S %OUTPUT_DIR%\%PRJ_NAME%%ELF_EXT% CRC
%CY_MCU_ELF_TOOL% -P %OUTPUT_DIR%\%PRJ_NAME%%ELF_EXT% --output %OUTPUT_DIR%\%PRJ_NAME%.cyacd2
Revision history
| Document version | Date of release | Description of changes |
|---|---|---|
** | 2017-03-08 | New Application Note. |
*A | 2017-07-10 | Updated for release of PSoC Creator 4.1 and PDL 3.0.0. Removed an error code from section B.2.12. Added Appendix E. Miscellaneous edits throughout. |
*B | 2017-08-25 | Updated for release of PSoC Creator 4.2 and PDL 3.0.1. Added support for I2C to basic bootloaders instructions. Other edits. Ported to new application note document template. Confidential tag removed. |
*C | 2018-01-04 | Updated for release of PSoC Creator 4.2 ES100. Added support for SPI to basic bootloaders instructions. Added support for BLE bootloader and BLE bootloader with external memory. Added Table 13 to Appendix D. Other edits. Ported to new application note document template. |
*D | 2018-03-27 | Added support for code examples CE220959 and CE221984. Added figures 17 and 18. Miscellaneous minor updates and edits throughout the document. Ported to new application note document template. |
*E | 2018-02-25 | Added support for CE220960 and CE222802. Added instructions for application
signature data, in sections Design the applications
and PSoC™ 6 MCU basic
DFUs. |
*F | 2018-12-08 | Added support for ModusToolbox IDE and DFU SDK. Term “bootload” changed to “DFU”. |
*G | 2021-03-30 | Migrated to Infineon template. |
| *H | 2022-07-21 | Template update |














