AN221774 Getting started with PSoC™ 6 MCU on PSoC™ Creator

About this document
Scope and purpose
AN221774 introduces the PSoC™ 6 MCU, a dual-CPU programmable system-on-chip with Arm® Cortex®M4 and Cortex-M0+ processors. This application note helps you explore PSoC 6 MCU architecture and development tools, and shows you how to create your first project using PSoC Creator. This application note also guides you to more resources available online to accelerate your learning about PSoC 6 MCU. To get started with the PSoC 6 MCU with Bluetooth® Low Energy (LE) Connectivity device family, refer to AN210781 – Getting Started with PSoC 6 MCU with Bluetooth® low energy connectivity on PSoC Creator.
Associated part family
All PSoC™ 6 MCU devices
Software version
More code examples? We heard you.
To access an ever-growing list of hundreds of PSoC code examples, please visit our code examples web page. Please visit the GitHub site for a comprehensive collection of code examples using ModusToolbox IDE for PSoC 6. You can also explore the PSoC video library here.
Introduction
PSoC 6 MCU is an ultra-low-power PSoC device with a dual-CPU architecture tailored for smart homes, IoT gateways, and so on. The PSoC 6 MCU device is a programmable embedded system-on-chip that integrates the following features on a single chip:
Single-CPU microcontroller: Arm® Cortex®-M4 (CM4) or Dual-CPU microcontroller: Arm® Cortex®-M4 (CM4) and Cortex®-M0+ (CM0+)
- Programmable analog and digital peripherals
- Up to 2 MB of flash and 1 MB of SRAM
- Fourth-generation CAPSENSE™ technology
PSoC 6 MCU is suitable for a variety of power-sensitive applications such as the following:
- Smart home sensors and controllers
- Smart home appliances
- Gaming controllers
- Sports, smart phone, and virtual reality (VR) accessories
- Industrial sensor nodes
- Industrial logic controllers
- Advanced remote controllers
Figure 1 illustrates an application-level block diagram for a real-world use case using PSoC 6 MCU.
Figure 1. Application-level block diagram using PSoC 6 MCU
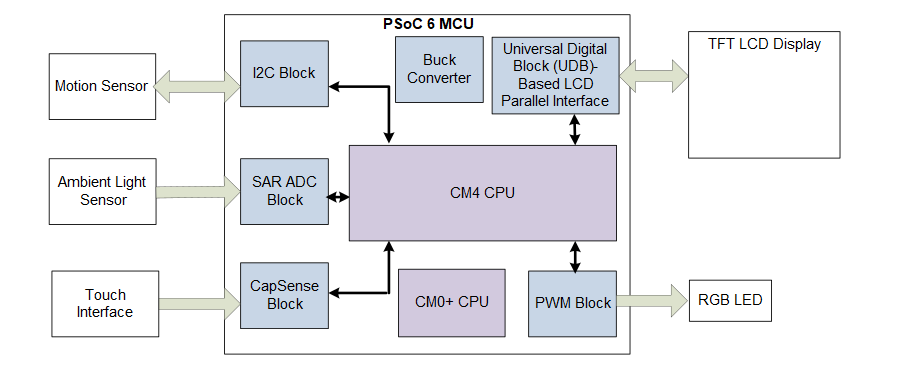
PSoC 6 MCU is a highly capable and flexible solution. For example, the real-world use case in Figure 1 takes advantage of these features:
- A buck converter for ultra-low-power operation
- An analog front end (AFE) within the device to condition and measure sensor outputs such as ambient light sensor
- Serial Communication Blocks (SCBs) to interface with multiple digital sensors such as motion sensors
- CAPSENSE™ technology for reliable touch and proximity sensing
- Digital logic (Universal Digital Blocks or UDBs) and peripherals (Timer Counter PWM or TCPWM) to drive the display and LEDs respectively.
- Product security features managed by CM0+ CPU and application features executed by CM4 CPU
See Device features and the device datasheets for more details.
This application note introduces you to the capabilities of PSoC 6 MCU, gives an overview of the development ecosystem, and gets you started with a simple design wherein you learn to use PSoC 6 MCU. This design is available as code example CE221773 for PSoC Creator.
For hardware design considerations, see AN218241 – PSoC 6 MCU Hardware Design Considerations.
Prerequisites
Before you get started, make sure that you have a development kit and have installed the required software. It is recommended that you download the code example for reference.
Hardware
- CY8CKIT-062-WiFi-BT PSoC 6 Wi-Fi-BT Pioneer Kit
- CY8CPROTO-062-4343W PSoC 6 Wi-Fi BT Prototyping Kit (not supported in PSoC™ Creator)
Software
PSoC Creator 4.2 with Peripheral Driver Library (PDL v3.1.x or later)
CE221773 – PSoC 6 MCU Hello World Example
Development ecosystem
PSoC resources
A wealth of data available here helps you to select the right PSoC device and quickly and effectively integrate it into your design. For a comprehensive list of PSoC™ 6 MCU resources, see How to Design with PSoC™ 6 MCU - KBA223067. The following is an abbreviated list of resources for PSoC™ 6 MCU.
Overview: PSoC Portfolio, PSoC Roadmap
Product selectors: PSoC 6 MCU
Datasheets describe and provide electrical specifications for each device family
Application Notes and Code Examples cover a broad range of topics, from basic to advanced level. You can also browse our collection of code examples. See Code Examples
Technical Reference Manuals (TRMs) provide detailed descriptions of the architecture and registers in each device family
PSoC 6 MCU Programming Specification provides the information necessary to program the nonvolatile memory of PSoC 6 MCU devices
CAPSENSE™ Design Guides: Learn how to design capacitive touch-sensing applications with PSoC devices
Development Tools
CY8CKIT-062-WiFi-BT PSoC 6 Wi-Fi-BT Pioneer Kit is a development kit that supports the PSoC 62 series MCU along with Wi-Fi and BT connectivity
CY8CKIT-062-BLE PSoC 6 BLE Pioneer Kit is an easy-to-use and inexpensive development platform for PSoC 63 series MCU with BLE Connectivity
CY8CPROTO-062-4343W PSoC 6 Wi-Fi BT Prototyping Kit is a development kit that supports the PSoC 62 series MCU along with CYW4343W module-based Wi-Fi and Bluetooth® connectivity for development on ModusToolbox™
Training Videos: Video training on our products and tools, including a dedicated series on PSoC™ 6 MCU is available
Firmware/application development
There are two development platforms that you can use for application development with PSoC™ 6 MCU:
ModusToolbox™: ModusToolbox™ software includes configuration tools, low-level drivers, middleware libraries, and operating system support, as well as other packages that enable you to create MCU and wireless applications. It also includes the optional ModusToolbox™ IDE
ModusToolbox™ IDE is an Eclipse-based development environment that runs on Windows, macOS, and Linux platforms and includes various tools
ModusToolbox™ supports stand-alone device and middleware configurators that are fully integrated into the IDE. Use the configurators to set the configuration of different blocks in the device and generate code that can be used in firmware development. ModusToolbox™ supports all PSoC 6 MCU devices. It is recommended that you use ModusToolbox™ for all application development for PSoC 6 MCUs. See the ModusToolbox™ Software Overview for more information
Libraries and enablement software are available at the GitHub site. Some resources will be used by all developers. Others will be used by developers in particular ecosystems
Software resources available at GitHub support one or more of the target ecosystems:
- MCU and Bluetooth® SoC ecosystem – a full-featured platform for PSoC™ 6, Wi-Fi, Bluetooth®, and Bluetooth® Low Energy application development
- Mbed OS ecosystem – provides an embedded operating system, transport security and cloud services to create connected embedded solutions
- Amazon FreeRTOS ecosystem – extends the FreeRTOS kernel with software libraries that make it easy to securely connect small, low-power devices to AWS cloud services
ModusToolbox™ tools and resources can also be used in the command line. See Running ModusToolbox™ from the Command Line for detailed documentation
See AN228571 – Getting Started with PSoC 6 MCU on ModusToolbox™ for more information
- PSoC™ Creator: A proprietary IDE that runs on Windows only. It supports a subset of PSoC 6 MCU devices as well as other PSoC device families such as PSoC 3, PSoC 4, and PSoC 5LP
Choosing an IDE
ModusToolbox™, the latest-generation toolset, includes the ModusToolbox™ IDE. The IDE is Eclipse-based and therefore is supported across Windows, Linux, and MacOS platforms. The tool supports all PSoC 6 MCU devices. The associated hardware and middleware configurators also work on all three host operating systems.
Certain features of PSoC 6 MCU such as UDBs and USB host are not currently supported in ModusToolbox™ IDE. New versions of ModusToolbox™ will be released in the future to support these features and improve the user experience.
Choose ModusToolbox™ if you have prior experience with Eclipse-based tools and want to take advantage of the power and extensibility of an Eclipse-based IDE, or if you want your development environment on Linux or macOS. You should also choose ModusToolbox™ if you want to build an IoT application using IoT devices, or if you are using a PSoC 6 MCU device not supported on PSoC Creator.
PSoC Creator is the long-standing proprietary tool that runs on Windows only. This mature IDE includes a graphical editor that supports schematic based design entry with the help of Components. PSoC Creator supports all PSoC 3, PSoC 4, PSoC 5LP devices and a subset of PSoC 6 MCU devices. The subset of PSoC 6 MCU devices includes devices up to 1 MB of flash.
Choose PSoC Creator if you are inclined towards using a graphical editor for design entry and code generation, and if the PSoC MCU that you are planning to use is supported by the IDE or if you are intending to use the UDBs on the PSoC MCU.
PSoC Creator
PSoC Creator is a free Windows-based Integrated Design Environment (IDE). It brings together several digital, analog, and system Components and firmware to build an application, and enables you to design hardware and firmware systems concurrently. Using PSoC Creator, you can select, place, and configure Components on a schematic; write C/assembly source code; and program and debug the device.
As Figure 2 shows, with PSoC Creator, you can:
- Browse the collection of code examples from the menu
- Filter for examples based on device family
- Select from the menu of examples offered based on the Filter by options.
- Download the code example using the download button
- Create a new project based on the selection
- Explore the library of more than 100 Components
- Drag and drop Components to build your hardware system design in the main design workspace
- Review the Component datasheets
- Configure the Components using configuration tools
- Co-design your application firmware with the PSoC hardware
Figure 2. PSoC Creator schematic entry and components
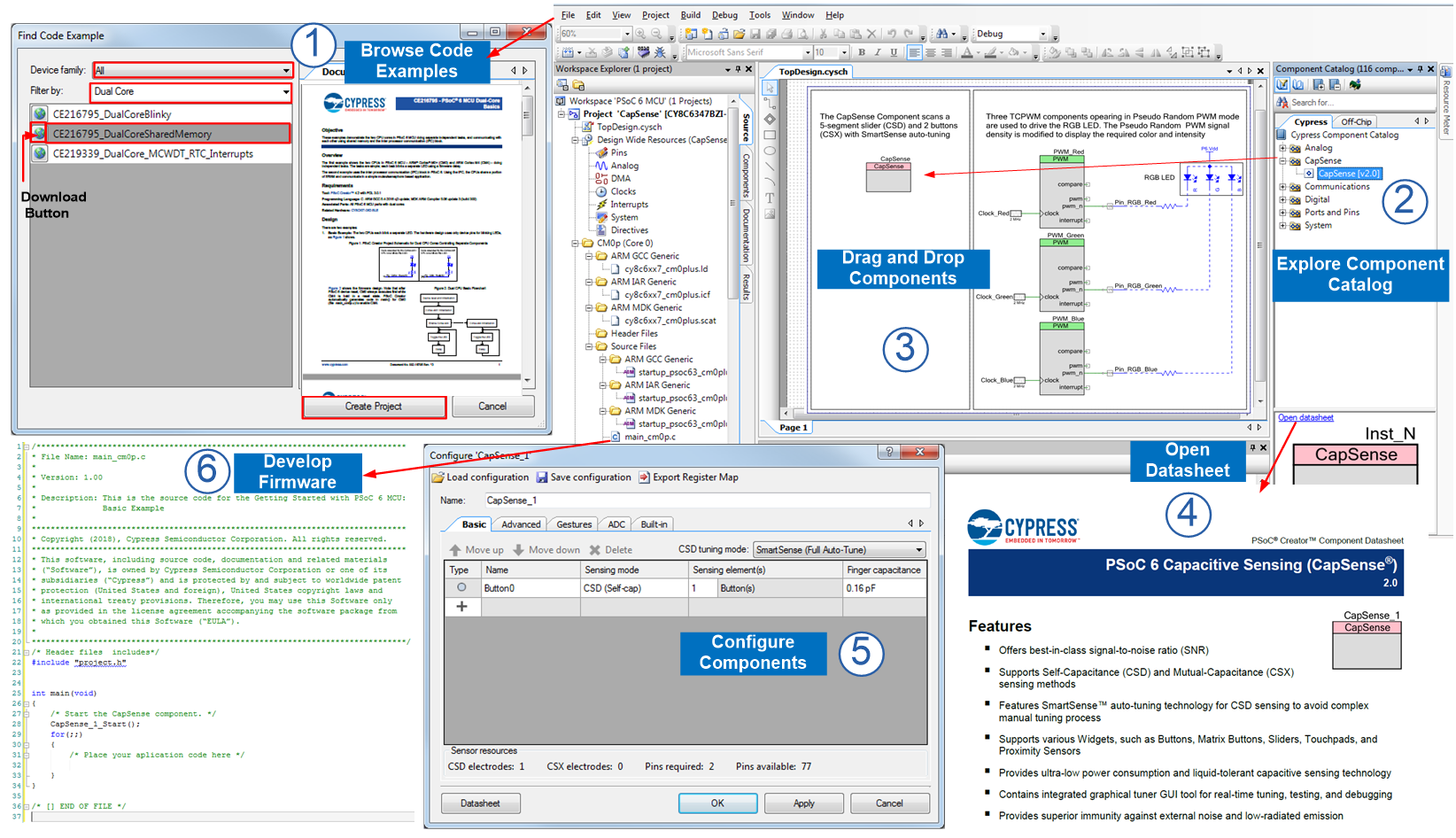
PSoC Creator help
Visit the PSoC Creator home page to download and install the latest version of PSoC Creator. Launch PSoC Creator and navigate to the following items:
- Quick Start Guide: Choose . This guide gives you the basics for developing PSoC Creator projects
- Code Examples: Choose or click the Find Code Example... link on the Start Page tab. These code examples demonstrate how to configure and use PSoC resources
Component Datasheets: Right-click a Component and select Open Datasheet. Visit the PSoC™ 6 MCU Component Datasheets page for a list of all Component datasheets
Software development kits for PSoC 6 devices
Significant source code and tools are provided to enable software development for PSoC 6 MCU. You use tools to specify how you want to configure the hardware, generate code for that purpose which you use in your firmware, and include various middleware libraries for additional functionality, like Bluetooth® Low Energy (LE) connectivity or FreeRTOS. This source code makes it easier to develop the firmware for supported devices. It helps you quickly customize and build firmware without the need to understand the register set.
For the PSoC Creator environment, Infineon provides the Peripheral Driver Library (PDL). The PDL supports both PSoC Creator and third-party IDEs. You use PSoC Creator Components to configure the hardware. PSoC Creator generates configuration code based on your choices. That code is based on the source code in the PDL drivers. The PDL also includes various middleware libraries. There may or may not be a Component to assist in configuring that code.
The driver code is delivered as the psoc6pdl library. Middleware is delivered as psoc6mw. The PDL source code is essentially identical, whether delivered with PSoC Creator or ModusToolbox IDE. There are implementation differences for the two IDEs.
There are differences in how the middleware is provided. For example, CapSense functionality is provided in PSoC Creator as a Component. For ModusToolbox software, there is a Configurator and a middleware library. See the respective documentation for the two IDEs for details of what’s the same, and what’s different.
Whether you use PSoC Creator or a third-party IDE, firmware developers who wish to work at the register level should also use the driver source code from the PDL. The PDL includes all the device-specific header files and startup code you need for your project. It also serves as a reference for each driver. Because the PDL is provided as source code, you can see how it accesses the hardware at the register level.
Some devices do not support particular peripherals. The PDL is a superset of all the drivers for any supported device. This superset design means:
- All API elements needed to initialize, configure, and use a peripheral are available
- The PDL is useful across various PSoC 6 MCU devices, regardless of available peripherals
- The PDL includes error checking to ensure that the targeted peripheral is present on the selected device
This enables the code to maintain compatibility across some members of the PSoC 6 device family as long as the peripherals are available. A device header file specifies the peripherals that are available for a device. If you write code that attempts to use an unsupported peripheral, you will get an error at compile time. Before writing code to use a peripheral, consult the datasheet for the particular device to confirm support for the peripheral.
PSoC Creator provides Components that are based on the PDL. This retains the essence of PSoC Creator in utilizing Infineon or community-developed and pre-validated Components. However, the PDL is a source code library that you can use with any development environment.
The PDL includes the following key software resources:
- Header and source files for each peripheral driver
- Header and source files for middleware libraries
- Device-specific header, startup, and configuration files
- Template projects for supported third-party IDEs
Full documentation, available in
<PDL install directory>\doc\
There are two key documents:
The PDL v3.x User Guide covers the fundamentals of working with the PDL, such as the following:
- Creating a custom project using the PDL (including third-party IDEs)
- Configuring a peripheral
- Managing pins in firmware
- Using the PDL as a learning tool for register-based programming
- Using the PDL API Reference documentation
The PDL 3.x API Reference Manual.html. This reference has complete information on every driver in the PDL, including overview, configuration considerations, and details on every function, macro, data structure, and enumerated type.
Support for other IDEs
You can also develop firmware for PSoC 6 MCU using your favorite IDE such as IAR Embedded Workbench. It is recommended that you generate resource configuration using a configuration tool. For PSoC Creator, configuration is integral to the IDE.
PSoC Creator is used to set up and configure PSoC 6 MCU system resources and peripherals. You then export the project to your IDE, and continue developing firmware in your IDE. If there is a change in the device configuration, you edit the TopDesign schematic in PSoC Creator and regenerate the code for the target IDE.
You can work effectively in most if not all IDEs. If your IDE is not supported in the Target IDEs panel, you can still use PSoC Creator. After you generate code, add the necessary files directly to your IDE’s project. AN219434 – PSoC 6 MCU Importing Generated Code into an IDE provides detailed steps for manually importing the generated code into another IDE.
RTOS support
RTOS support with PSoC Creator
The PDL includes RTOS support for PSoC 6 MCU development: FreeRTOS source code is fully integrated and included with the PDL. You can import the FreeRTOS software package into your project by using the PSoC Creator RTOS import option. Navigate to the Project > Build Settings menu and select FreeRTOS from the Software package imports option under Peripheral Driver Library > FreeRTOS as shown in Figure 3.
Figure 3. Import FreeRTOS in PSoC creator project
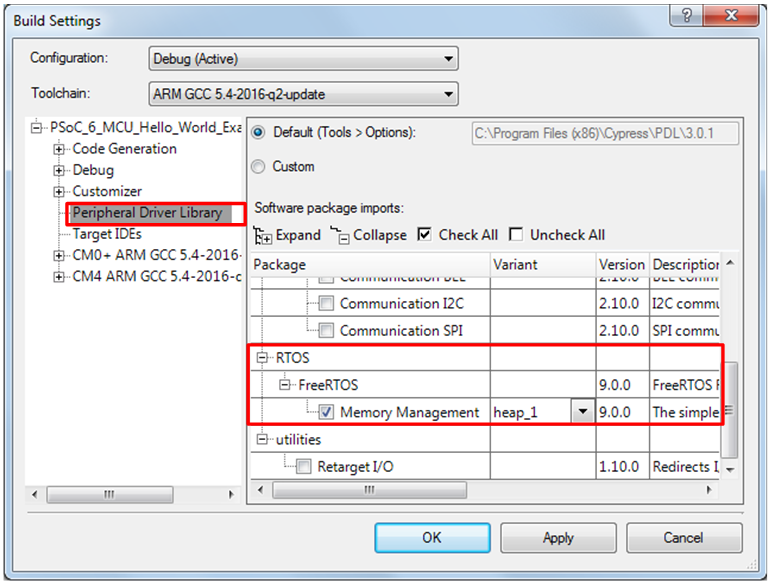
If you have a preferred RTOS, use the resources provided as examples on how to integrate such code with the PDL.
Programming/debugging
The PSoC 6 Wi-Fi-Bluetooth® pioneer kit (CY8CKIT-062-WiFi-BT) and PSoC 6 Bluetooth® pioneer kit (CY8CKIT-062-BLE) have the KitProg2 onboard programmer/debugger. It supports Cortex Microcontroller Software Interface Standard - Debug Access Port (CMSIS-DAP) and custom modes of operations, as well as the KitProg2 connection. This makes debugging the PSoC 6 MCU Pioneer Kit extremely flexible. See the KitProg2 User Guide for details.
The PSoC 6 Wi-Fi BT Prototyping Kit (CY8CPROTO-062-4343W) has the KitProg3 onboard programmer/debugger. It supports Cortex Microcontroller Software Interface Standard - Debug Access Port (CMSIS-DAP). See the KitProg3 User Guide for details.
PSoC Creator supports debugging a single CPU (either Cortex®-M4 or Cortex-M0+) at a time. Some third-party IDEs support multi-CPU debugging. For more information on debugging firmware on PSoC devices with PSoC Creator, refer to the PSoC Creator Help.
PSoC 6 MCU development kits
PSoC 6 Wi-Fi-BT Pioneer Kit (CY8CKIT-062-WiFi-BT) and PSoC 6 Wi-Fi BT Prototyping Kit (CY8CPROTO-062-4343W) are development kits that support the PSoC 62 series MCU along with Wi-Fi and Bluetooth® connectivity.
The PSoC 6 BLE Pioneer Kit (CY8CKIT-062-BLE) and PSoC 6 BLE Prototyping Kit (CY8CPROTO-063-BLE) support the PSoC 6 MCU with Bluetooth® LE Connectivity. Refer to the PSoC 6 MCU product page for more information.
Device features
The PSoC 6 MCU device has an extensive feature set as shown in Figure 4. The following is a list of its major features. For more information, see the device datasheet, the Technical Reference Manual (TRM), and the section on Related application notes and code examples.
MCU subsystem
150-MHz Arm® Cortex®-M4 and 100-MHz Arm® Cortex®-M0+
- Up to 2 MB of flash with additional 32 KB for EEPROM emulation and 32KB supervisory flash
- Up to 1 MB of SRAM with selectable Deep Sleep retention granularity at 32-KB retention boundaries
- Inter-processor communication supported in hardware
- DMA controllers
Security Features
- Cryptography accelerators and true random number generator function
- One-time programmable eFUSE for secure key storage
- Secure boot with hardware hash-based authentication
I/O subsystem
- Up to 104 GPIOs with programmable drive modes, drive strength, slew rates
- Two ports with Smart I/O that can implement Boolean operations
Programmable analog blocks
- Two opamps of 6-MHz gain bandwidth (GBW) and two low-power comparators
- Up to One 12-bit, 1-Msps SAR ADC and one 12-bit voltage-mode DAC
Programmable digital blocks, communication interfaces
- Up to 12 UDBs for custom digital peripherals
Up to 32 TCPWM blocks configurable as 16-bit/32-bit timer, counter, PWM, or quadrature decoder
- Up to 13 SCBs configurable as I2C Master or Slave, SPI Master or Slave, or UART
- Controller Area Network interface with Flexible Data-Rate
- Up to two Secure Digital Host Controllers with support for SD, SDIO, and eMMC interfaces
- Audio subsystem with up to two I2S interface and two PDM channels
- SMIF interface with support for execute-in-place from external quad SPI flash memory and on-the-fly encryption and decryption
- Full-Speed, dual-role USB with device and host capability
CAPSENSE™ with SmartSense auto-tuning
- Supports both CAPSENSE™ Sigma-Delta (CSD) and CAPSENSE™ Transmit/Receive (CSX) controllers
- Provides best-in-class SNR, liquid tolerance, and proximity sensing
Operating voltage range, power domains, and low-power modes
- Device operating voltage: 1.71 V to 3.6 V with user-selectable core logic operation at either 1.1 V or 0.9 V
- Multiple on-chip regulators: low-drop out (LDO for Active, Deep Sleep modes), buck converter
- Six power modes for fine-grained power management
- An “Always ON” backup power domain with built-in RTC, power management integrated circuit (PMIC) control, and limited SRAM backup
Figure 4. PSoC 6 MCU block diagram
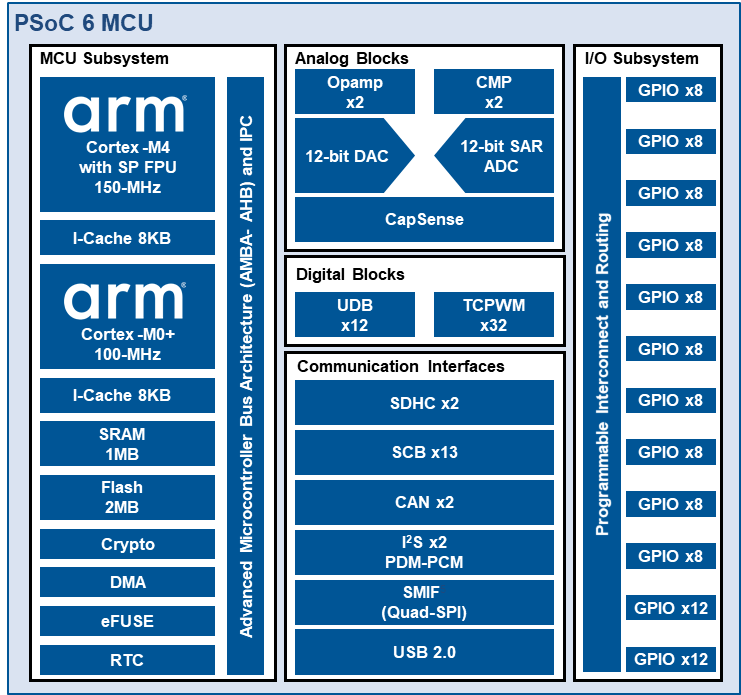
My first PSoC 6 MCU design using PSoC Creator
This section does the following:
- Demonstrates how to build a simple PSoC 6 MCU-based design and program it on to the development kit
- Provides detailed steps that make it easy to learn PSoC 6 MCU design techniques and how to use the PSoC Creator IDE
Using these instructions
These instructions are grouped into several sections. Each section is devoted to a particular phase of the application development workflow. The major sections are:
- Part 1: Create a new project from scratch
- Part 2: Implement the design
- Part 3: Generate source code
- Part 4: Write the firmware
- Part 5: Build the project and program the device
- Part 6: Test your design
If you are familiar with developing projects with PSoC Creator, you can use the PSoC Creator version of the code example CE221773 – PSoC 6 MCU Hello World Example directly. It is a complete design, with all the firmware written. You can walk through the instructions and observe how the steps are implemented in the code example.
If you start from scratch and follow all the instructions in this application note, you use the code example as a reference while following the instructions.
You can download the code example from the website by clicking the link above. You can also use the PSoC Creator File > Code Example command. Set the Device family to PSoC 62. Select the PSoC MCU Hello World Example. Download the code example by clicking on the download icon adjacent to the example and then click on Create Project, and follow the on-screen instructions.
This design is developed for the CY8CKIT-062-WiFi-BT PSoC 6 Wi-Fi-BT Pioneer Kit. You can also use CY8CKIT-062-BLE PSoC 6 BLE Pioneer Kit to test this example by selecting the appropriate device from the Device Selector.
About the design
This design uses the CM4 CPU of PSoC 6 MCU to execute two tasks: UART communication and LED control. At device reset, the CM0+ CPU enables the CM4 CPU. The CM4 CPU uses the UART Component to print a “Hello World” message to the serial port stream and when the Enter Key is pressed by the user, the LED on the PSoC™ 6 MCU Wi-Fi-Bluetooth® Pioneer Kit starts blinking.
Figure 5. My first PSoC 6 MCU design
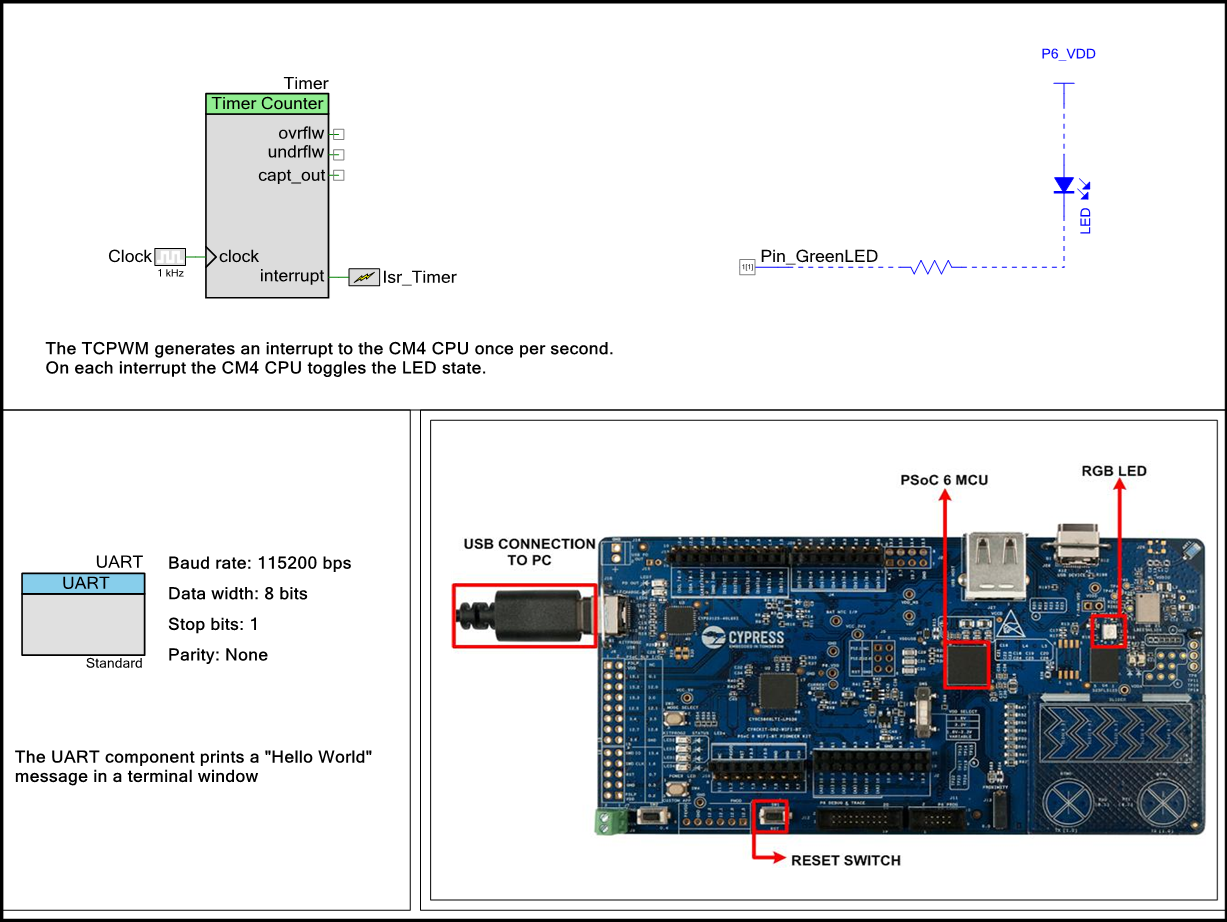
Part 1: Create a new project from scratch
This section takes you on a step-by-step guided tour of the design process. It starts with creating an empty project and guides you through hardware and firmware design development stages.
Launch PSoC Creator and get started.
- Ensure that PSoC™ Creator can find the PDL
This should be set correctly automatically during installation, but nothing works if this isn’t set up right. Refer to Figure 6 for help with this step.
- Choose
- On the Project Management panel, check the path in the PDL v3 (PSoC™ 6 Devices) location field
- Ensure that it is correct. If it is not, click the Browse button and locate the installed directory of the PDL. The default location is C:\Program Files (x86)\Cypress\PDL\3.0.1
Figure 6. Peripheral driver library (PDL) location

Optional: Jump to Part 2: Implement the design.
- Create a new PSoC™ Creator project
Choose File > New > Project, as Figure 7 shows. The Create Project window appears.
Figure 7. Create a New PSoC Creator Project
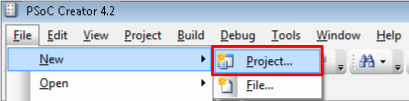
Figure 8. Open existing code example workspace
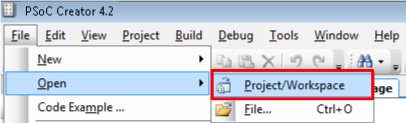
- Select PSoC™ 6 MCU as the target device
PSoC Creator speeds up the development process by automatically setting various project options for specified development kits or target devices. See Figure 9 for help with this step.
- Click Target device
- In the family drop-down menu, select PSoC 6
- In the device drop-down menu, select PSoC 62
- Click Next. The Select project template panel appears
PSoC Creator uses CY8C6247BZI-D54 as the default device in the PSoC 6 MCU family. This device is mounted on the CY8CKIT-062-WiFi-BT PSoC 6 Wi-Fi-BT Pioneer Kit.
If you are using custom hardware based on PSoC 6 MCU, or a different PSoC 6 MCU part number, this is the place you choose to Launch Device Selector option in Target device and select the appropriate part number.
Figure 9. Selecting target device
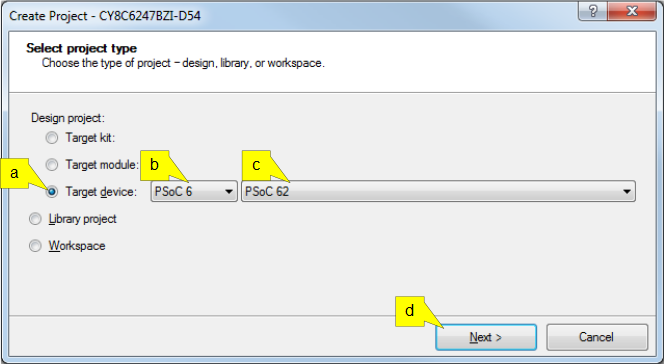
- Pick a project template
- Choose Empty Schematic
- Click Next
Figure 10. Pick a project template
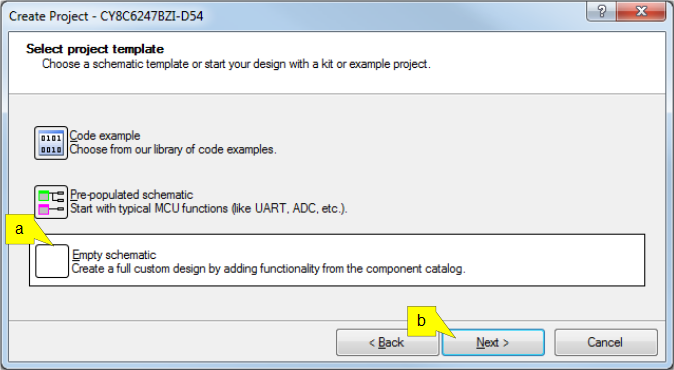
- Select target IDE(s)
If you expect to export the code from the project, specify the target IDE. By default, all export options are disabled. You can modify this setting later if circumstances change.
Click Next to accept the default options.
Figure 11. Select target IDEs (All disabled)
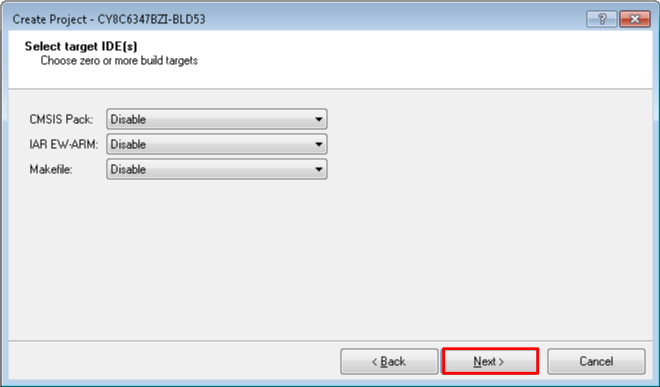
- Create the project
In this step, you set the name and location for your workplace, and a name for the project. See Figure 12 for help with this step. A workspace is a container for one or more projects.
- Set the Workspace name
- Specify the Location of your workspace
- Set a Project name. The project and workspace names can be the same or different
- Click Finish
Figure 12. Project naming and location
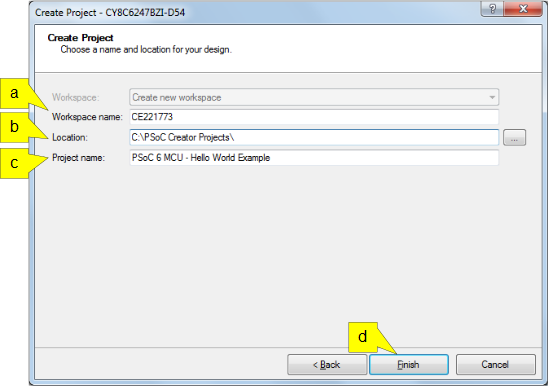
You have successfully created a new PSoC Creator project.
Part 2: Implement the design
Now that you have a project file, it is time to implement the hardware design using PSoC Creator Components. If you are using the code example directly, you already have a complete design.
Before you implement the design, a quick tour of the PSoC Creator interface is in order.
Figure 13 shows the PSoC Creator application displaying an empty design schematic.
The project includes a project folder with a base set of files. You view these files in the Workspace Explorer pane to the left. The project schematic opens by default. This is the TopDesign.cysch file. Double-click the file name in the explorer pane to open the schematic at any time. In a new project, the schematic is empty. If you are using the code example, this is the schematic for the design.
The Component catalog is on the right side of the window. You can open it with the View > Component Catalog menu item. You can search for a particular Component by typing the name of the Component in the Search for… text box and then pressing the enter key. See Figure 13.
Figure 13. Schematic and component catalog
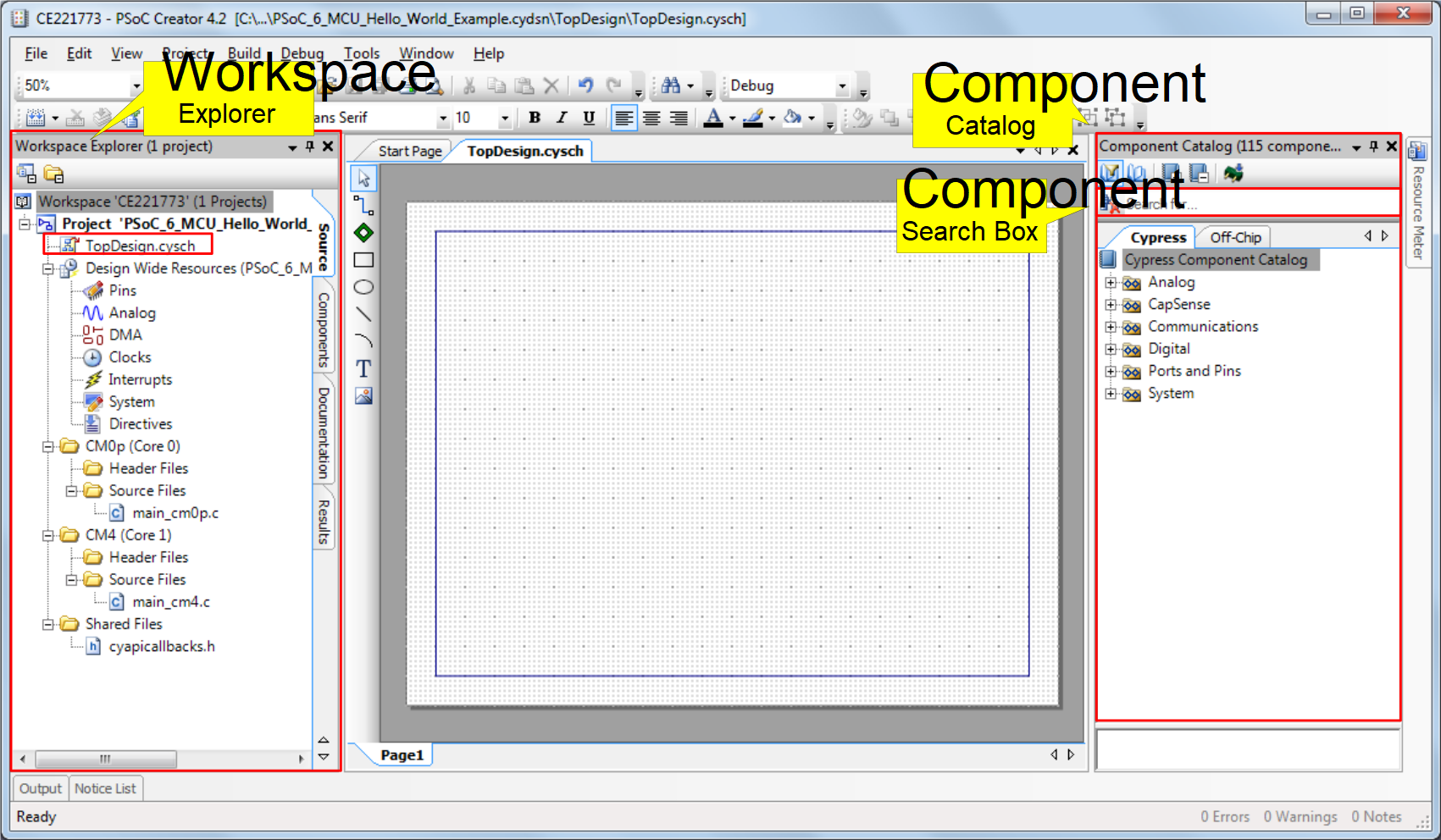
- Place Components in the design
This design uses several Components: three digital output pins, a UART, a Watchdog Timer, and an Interrupt. In this step, you add them to the design. You configure them in subsequent steps. Figure 14 shows the result
In the Component Catalog, expand the Communications group, drag a UART (SCB) Component into the schematic, and drop it. It doesn’t matter where you put a Component
Expand the Ports and Pins group, and drag a Digital Output Pin into the design
Expand the Digital group, and drag a Timer Counter (TCPWM) Component into the design
Expand the System group, and drag an Interrupt Component and a Clock Component into the design
Figure 14. Place components in the design
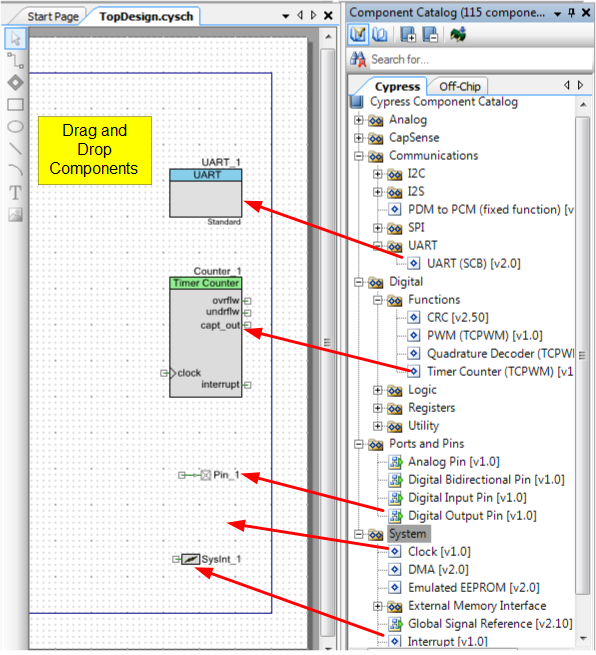
PSoC Creator gives each Component a default name and properties. Default values may or may not be suitable for any given design. In subsequent steps, you modify the name and some of the properties
- Configure the LED pin
The output pin drives the LED. The LED on the PSoC 6 Wi-Fi-BT Pioneer Kit is active LOW; that is, the logic HIGH pin-drive state turns OFF the LED, and the logic LOW pin-drive state turns it ON. Figure 15 shows the configuration
Double-click the Component placed on the schematic to open the configuration dialog. Then, perform the following steps:
- Change the name of the Component instance to Pin_GreenLED
- Deselect HW connection. The firmware will drive the pin
- Set the Drive Mode to Resistive Pull Up
Figure 15. Configuring an output pin component
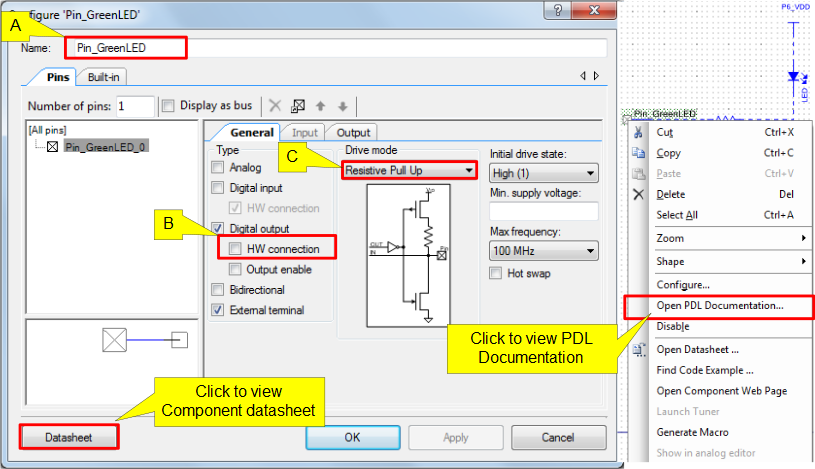
- Each Component has an associated datasheet that can be accessed from the configuration window. The Component datasheet provides more information on the Component configuration, the application programming interface (API), and the electrical specifications
- You can open the API reference document of the associated PDL driver of a Component by right-clicking the Component and clicking on Open PDL Documentation… link. See Figure 15.
- For a pin, if you enable External terminal, you can add external “off-chip” Components to a design. External Components on the schematic are included for descriptive purposes only; they have no effect on the generated code. Off-chip Components are optional, but can assist the hardware design team understanding how the design works. You can also add text boxes to a design with descriptions. Figure 16 shows how you could enhance the design for the LED. In this case, the off-chip components were configured with the Instance_Name_Visible option unchecked. The resistor was configured with the Value field left blank. The power terminal was configured with the Supply_Name set to P6_VDD
Figure 16. An output pin with off-chip components
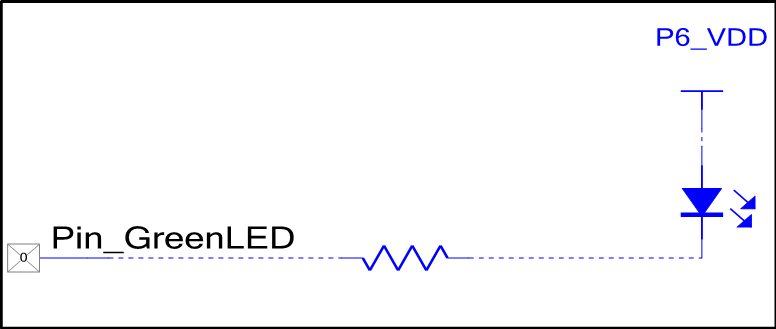
- Configure the UART Component
Double-click the Component to open the configuration window. The design uses this Component to display messages in a terminal window at a baud rate of 115200 bps
- Change the Name of the Component instance to UART.
- Click OK.
The design uses default values for all other settings
Figure 17. Configuring the SCB-based UART component
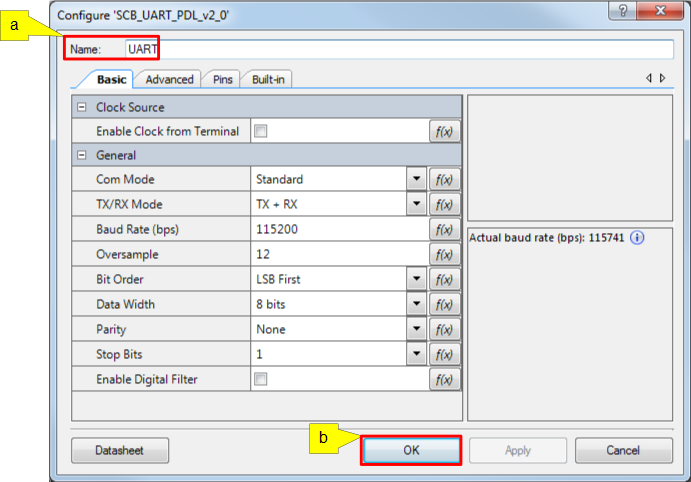
- Configure the Timer Counter (TCPWM) Component to trigger an interrupt
In this step, you configure the Timer Counter (TCPWM) Component to trigger an interrupt every second (1 Hz). The clock source of the TCPWM is the peripheral clock (Clk_Peri). The design will use this interrupt to toggle the LED state. Open the Component customizer and follow the steps illustrated in Figure 18.
- Change the Name to Timer
- Set the Period to 1000 and Interrupt Source as Overflow/Underflow
- Click OK to complete the configuration of the TCPWM Component
- Connect the clock terminal of the TCPWM to the 1-kHz clock source. In the schematic, use the wire tool button or press the ‘W’ key to start wiring the Clock Component to the clock terminal of the TCPWM Component
Figure 18. Configuring the TCPWM component
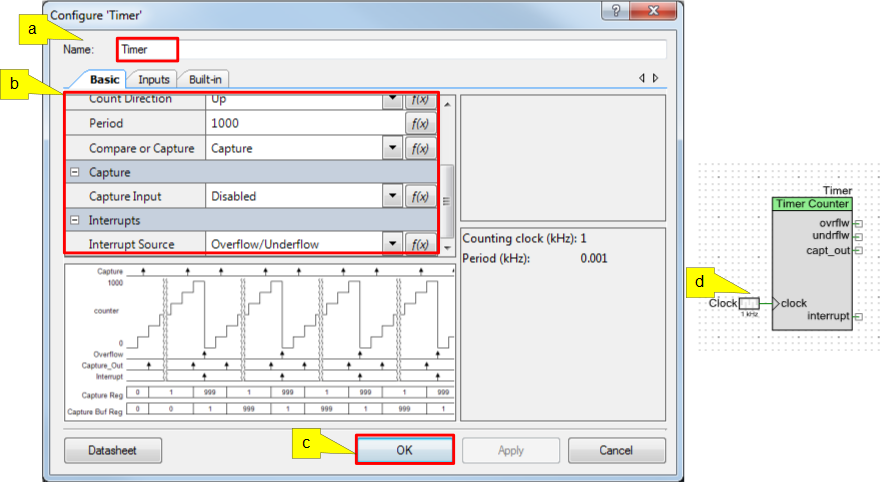
- Configure the interrupt Component
In this step, you configure the SysInt Component to map the TCPWM interrupt to the CM4 CPU. Open the Component customizer and follow the steps illustrated in Figure 19.
- Change the Name to Isr_Timer
- Click OK to complete the configuration of the SysInt Component
Figure 19. SysInt_PDL Settings
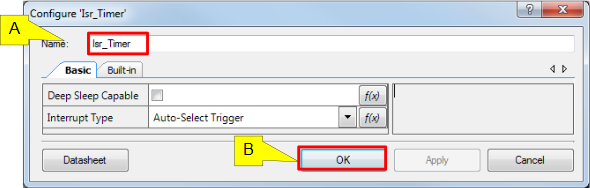
As the final step, connect the interrupt output of the TCPWM Component to the Isr_TCPWM Component input. This routes the TCPWM interrupt to the CM4 CPU (the selection of the CM4 CPU for this interrupt will be set in the system interrupt configuration in a later step). In the schematic, use the wire tool button or press the ‘W’ key to start wiring the Components
Figure 20. Connect TCPWM peripheral interrupt to CM4 CPU
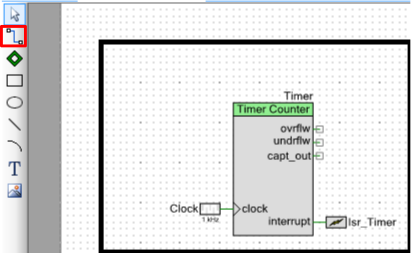
- Set the physical pins for each Pin Component
One task remains to complete the design. You must associate each Component with the required physical pins on the device. The choice of which pin to use is driven by the board design. You can find this information in the kit schematic. Figure 21 shows the result of this step. You can connect external LEDs to the selected pins
To set a pin, type either the port number or pin number in the corresponding field, or use the drop-down menu to pick the port or pin. Typically, the port number is used instead of the pin number since these names are independent of the specific package being used.
Open the pin selector
In the Workspace Explorer pane, double-click the Pins item under the Design Wide Resources. The pin selector for this device appears
- Set each pin as shown in Table 1
| Pin Component Name | Port Name |
|---|---|
UART: rx | P5[0] |
UART: tx | P5[1] |
Pin_GreenLED | P1[1] |
Figure 21. Pin assignment
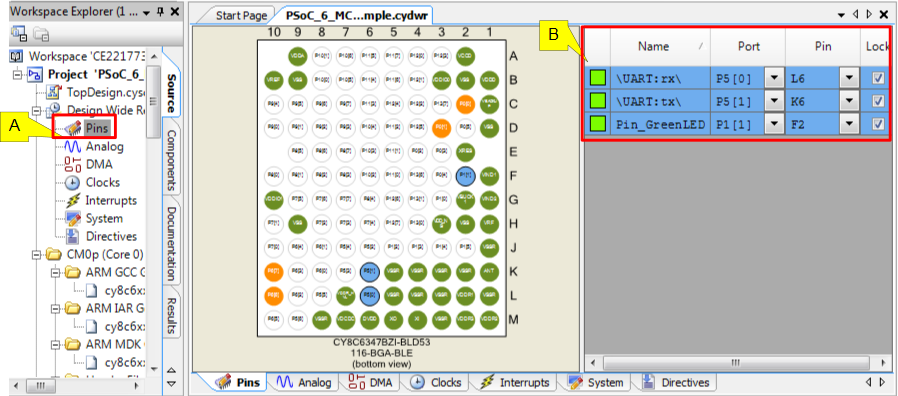
- Configure System Clock
The design uses default values for the high-frequency system clock settings. Although you do not modify high frequency clocks for this design, you should know how PSoC Creator manages them. If you are working with your own board, you may need to modify these clocks.
In the Workspace Explorerpane, double-click the Clocks that is underDesign Wide Resources. The list of clocks appears
Click Edit Clock. The Configure System Clocks dialog appears
Here, you can see the clock tree, and modify the clocks as required. Note that there are tabs for different types of clocks such as Source Clocks, FLL/PLL, High Frequency Clocks, and Miscellaneous Clocks.
- Click on the FLL/PLL tab. By default, PSoC Creator enables FLL and sets the frequency to 100 MHz
- Click on the High Frequency Clocks tab
- You can set the CM4 CPU clock by setting the divider in Clk_Fast. By default, the divider is set to 1
You can set the CM0+ CPU clock by setting the divider in Clk_Slow. By default, the divider is set to 1. See Figure 22
Figure 22. Clock configuration
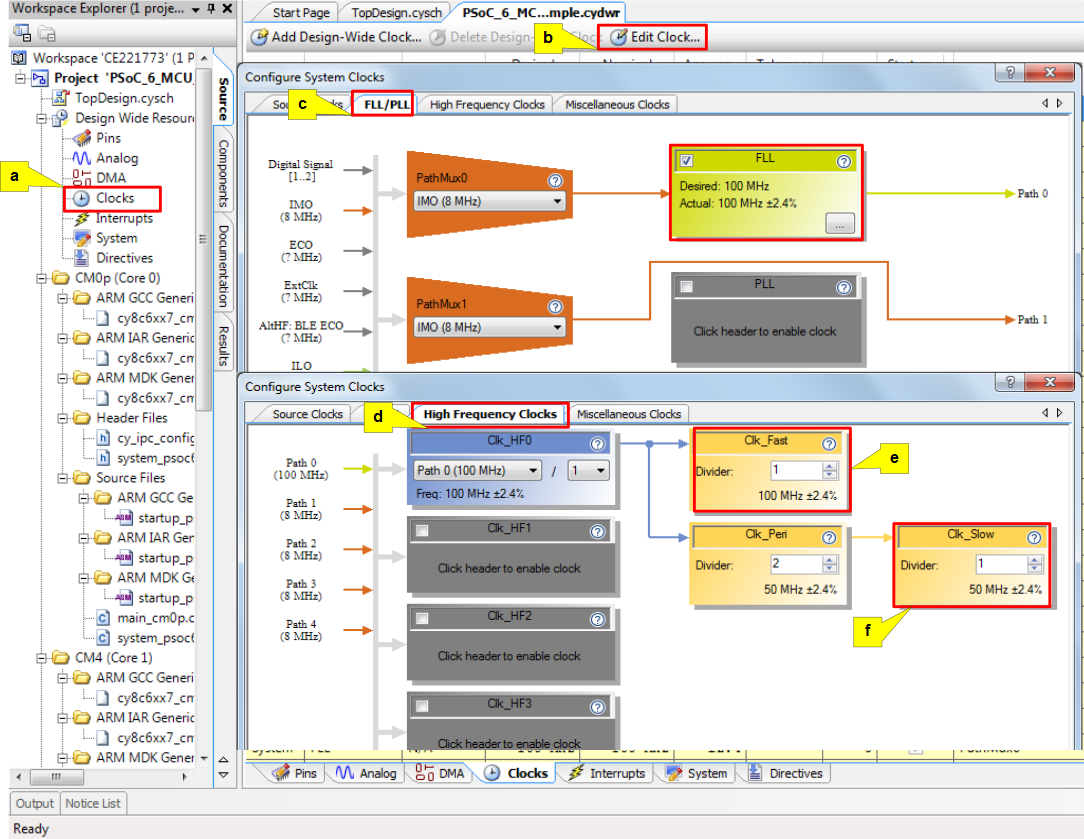
- Configure System Interrupts
In this step, you configure the system interrupts. See Figure 23.
- In the Workspace Explorer pane, double-click the Interrupts that is under Design Wide Resources. The list of interrupts appears
- Enable Isr_Timer for the CM4 CPU
The interrupt numbers are generated automatically by PSoC Creator when you generate the code in Part 3: Generate source code.
Figure 23. Interrupt configuration
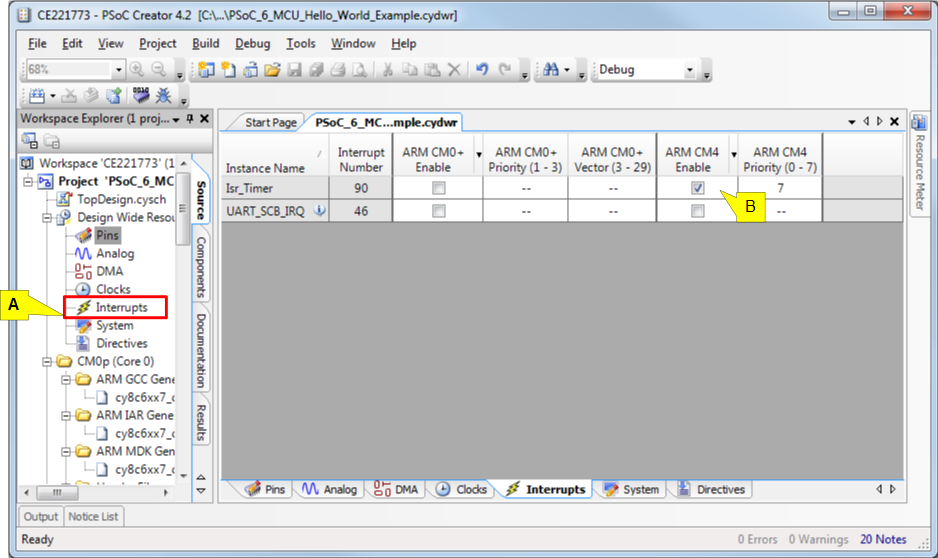
The next part in the development process is to generate code.
Part 3: Generate source code
PSoC Creator generates the source code based upon the design. The recommended workflow is to generate code before writing firmware. PSoC Creator will automatically create macros, constants, and API calls that you may then use in your firmware.
- Generate the application
Choose Build > Generate Application. PSoC Creator generates the source code based on the design and puts the files in the Generated_Source folder. See Figure 24. PSoC Creator will alert you to errors or problems that may occur. If you are working from scratch and encounter errors, revisit the configuration steps in Part 2: Implement the design to ensure you have performed them correctly
Figure 24. Generate application
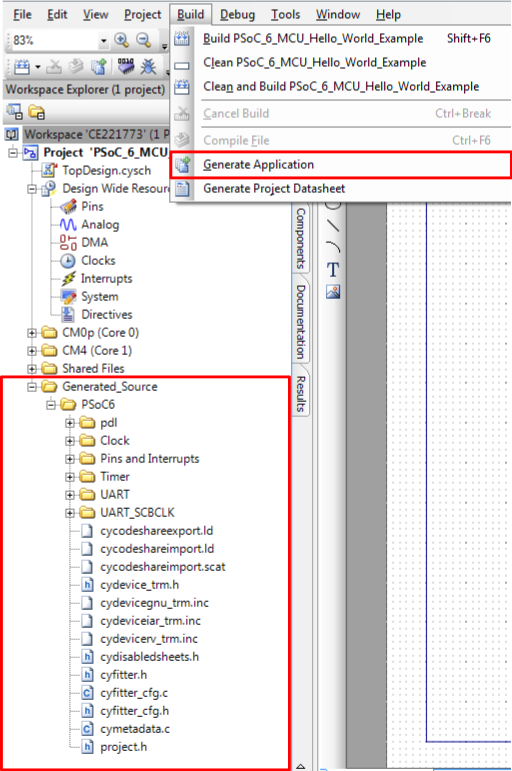
Background: PSoC 6 MCU is a dual-CPU platform. You can target firmware to run either on Cortex®-M4 or Cortex®-M0+. You set this at the source file level by accessing the file properties. Right-click on a source file, and select Properties. Figure 25 shows the Properties dialog window. By default, the main_cm0p.c file is targeted to the Cortex®-M0+ and the main_cm4.c file is targeted to the Cortex®-M4. You do not need to modify the properties for any other file. They are already set in the code example.
By convention, files targeted to run on the CM0+ CPU are located in the CM0p folder and files targeted to run on the CM4 CPU are located in the CM4 folder.
Figure 25. Setting target processor for a source C file
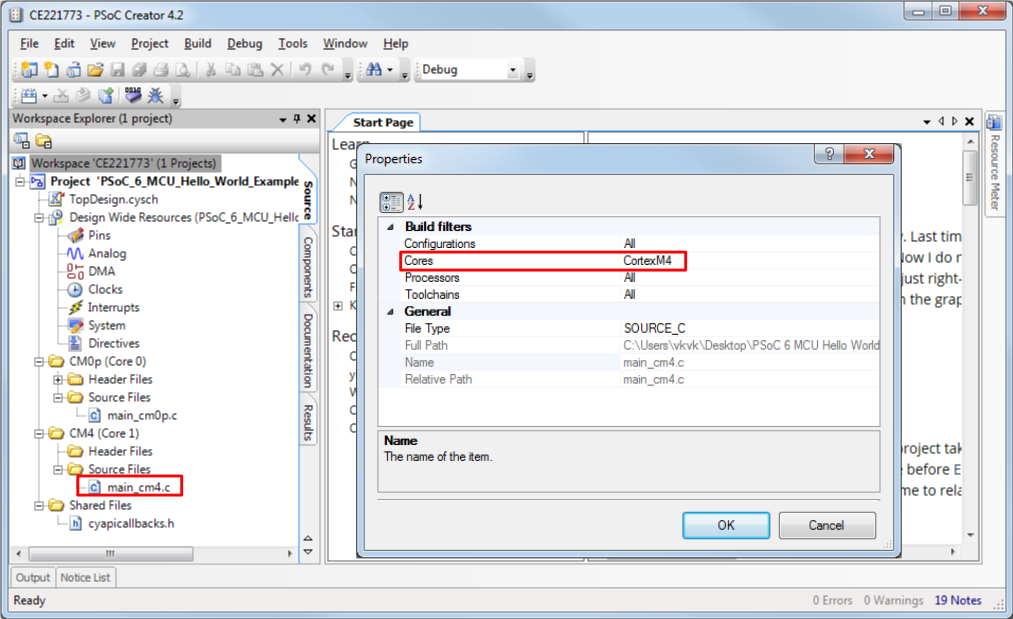
Part 4: Write the firmware
At this point in the development process, you have created a project, implemented a hardware design, and generated the code. In this part, you write the firmware that implements the design functionality.
The steps in this part discuss the firmware for the design that you configured in Part 2: Implement the design.
The code example has all the required code. If you are working from scratch, you can copy the respective source codes to main_cm0p.c and main_cm4.c from the code snippet provided in this section. If you are using the code example, files are already in your project.
Firmware flow
In the remaining steps, we examine code in the main_cm0p.c and main_cm4.c file.
When the PSoC 6 MCU device is reset, the firmware first performs system initialization, which includes setting up the CPUs for execution, enabling global interrupts, and enabling other Components used in the design.
The initialization is split across the CPUs. The CM0+ CPU comes out of reset and enables the CM4 CPU. The CM0+ CPU code snippet is given in Code listing 1. Copy the following code snippet to the main_cm0p.c file of your project.
Code listing 1
/* Header files includes*/#include "project.h"intmain(void)(__enable_irq();/* Enable global interrupts. *//* Enable CM4. CY_CORTEX_M4_APPL_ADDR must be updated if CM4 memory layout is changed. */ Cy_SysEnableCM4(CY_CORTEX_M4_APPL_ADDR);
for(;;)())/* [] END OF FILE */
When the CM4 CPU is enabled, the UART Component is started and prints a “Hello World!” message on the terminal emulator. A Timer Counter PWM (TCPWM) Component is configured to generate an interrupt every second. At each interrupt, the CM4 CPU toggles the LED (LED5) state on the kit. Copy the code snippet in Code listing 2 to main_cm4.c of your project.
Code listing 2
/* Header files includes*/#include "project.h"/********************************************************************
#define LED_ON (0)#define LED_OFF (!LED_ON)
- Macros *********************************************************************/
/********************************************************************
voidUartInit(void);voidTimerInit(void);voidIsr_Timer(void);
- Function Prototypes *********************************************************************/
/********************************************************************
- Global Variables *********************************************************************/
bool LEDupdateFlag = false;
/********************************************************************
intmain(void)(/* Start the UART peripheral */UartInit();/* Enable global interrupts. */__enable_irq();
- Function Name: main *********************************************************************/
/* \x1b[2J\x1b[;H - ANSI ESC sequence for clear screen */ Cy_SCB_UART_PutString(UART_HW, "\x1b[2J\x1b[;H");
Cy_SCB_UART_PutString ( UART_HW , " * * * * * * * * * * * * * * * * * * CE221773 - PSoC 6 MCU:"
" Hello World! Example******************\r\n\n");Cy_SCB_UART_PutString(UART_HW, "Hello World!!!\r\n\n");
Cy_SCB_UART_PutString(UART_HW, "Press Enter key to start blinking the LED\r\n\n");
/* Wait for the user to Press Enter key */ while(Cy_SCB_UART_Get(UART_HW) != '\r');
/* Start the TCPWM peripheral. TCPWM is configured as a Timer */TimerInit();Cy_SCB_UART_PutString(UART_HW, "Observe the LED blinking on the kit!!!\r\n");
for(;;) ( if(LEDupdateFlag) ( /* Clear the flag */ LEDupdateFlag = false;
/* Invert the LED state*/ Cy_GPIO_Inv(Pin_GreenLED_0PORT, Pin_GreenLED0_NUM); ) ) )
/********************************************************************
- Function Name: UartInit *********************************************************************/
void UartInit(void) ( /* Configure the UART peripheral. UART_config structure is defined by the UART_PDL component based on parameters entered in the Component configuration*/ Cy_SCB_UART_Init(UART_HW, &UART_config, &UART_context);
/* Enable the UART peripheral */ Cy_SCB_UART_Enable(UART_HW); )
/********************************************************************
- Function Name: TimerInit *********************************************************************/
void TimerInit(void) ( /* Configure the TCPWM peripheral. Counter_config structure is defined based on the parameters entered in the Component configuration */ Cy_TCPWM_Counter_Init(Timer_HW, Timer_CNT_NUM, &Timer_config);
/* Enable the initialized counter */ Cy_TCPWM_Counter_Enable(Timer_HW, Timer_CNT_NUM);
/* Start the enabled counter */ Cy_TCPWM_TriggerStart(Timer_HW, Timer_CNT_MASK);
/* Configure the ISR for the TCPWM peripheral*/ Cy_SysInt_Init(&Isr_Timer_cfg, Isr_Timer);
/* Enable interrupt in NVIC */
NVIC_EnableIRQ((IRQn_Type)Isr_Timer_cfg.intrSrc); )/********************************************************************
- Function Name: Isr_Timer *********************************************************************/
void Isr_Timer(void) ( /* Clear the TCPWM peripheral interrupt */ Cy_TCPWM_ClearInterrupt(Timer_HW, Timer_CNT_NUM, CY_TCPWM_INT_ON_TC );
/* Clear the CM4 NVIC pending interrupt for TCPWM */ NVIC_ClearPendingIRQ(Isr_Timer_cfg.intrSrc); LEDupdateFlag = true; )
/* [] END OF FILE */
Figure 26. Firmware flowchart
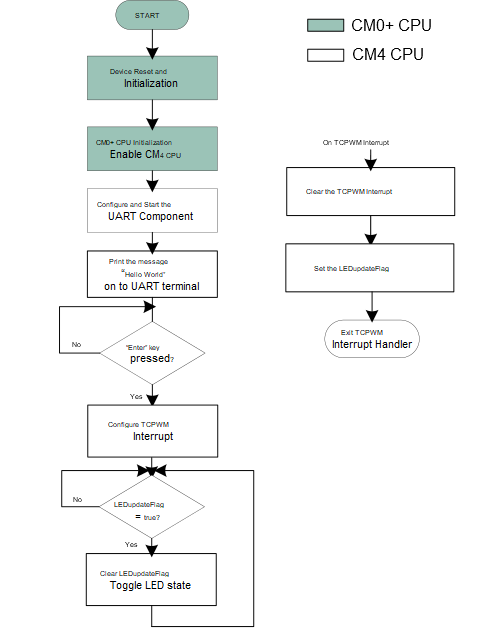
This completes the summary of how the firmware works in the code example. Feel free to explore the source files for a deeper understanding.
Part 5: Build the project and program the device
This section shows how to program the PSoC 6 MCU device. If you are using a development kit with a built-in programmer (the CY8CKIT-062-WiFi-BT Pioneer Kit, for example), connect the board to your computer using the USB cable. If you are developing on your own hardware, you may need a hardware programmer/debugger; for example, CY8CKIT - 002 MiniProg3.
If you are working from scratch and encounter errors, revisit prior steps to ensure that you accomplished all the required tasks. You can work to resolve errors or switch to the code example for these final steps.
- Select the debug target
PSoC Creator can debug one CPU at a time.
In PSoC Creator, choose , as Figure 27 shows
Figure 27. Selecting Debug Target
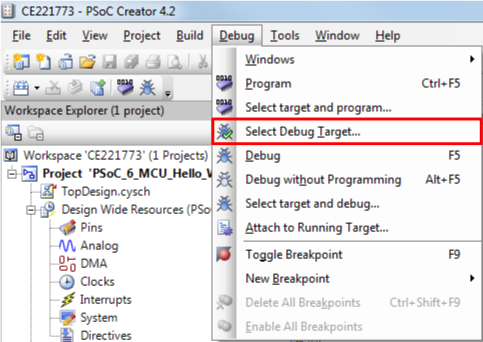
Connect to the board
In the Select Debug Target dialog box, select the CM4 target, then click OK/Connect, as Figure 28 shows.
Figure 28. Connecting to a device
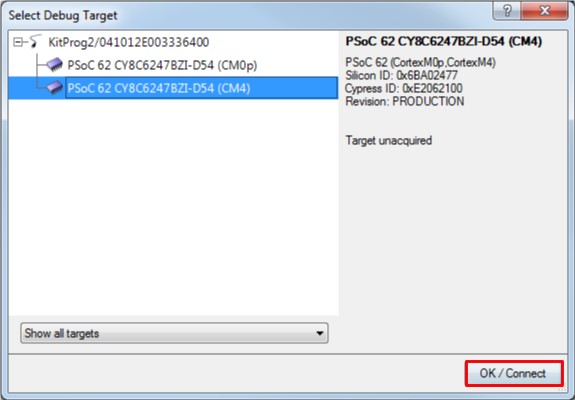
Choose Debug > Program to program the device with the project, as Figure 29 shows
Figure 29. Programming the device
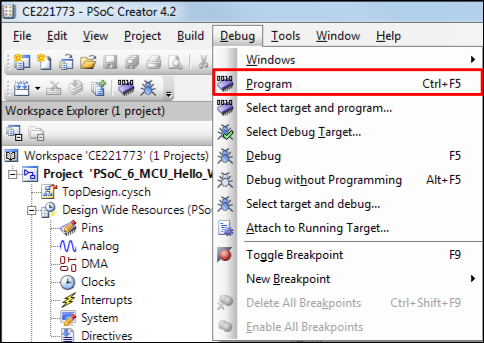
You can view the programming status in the lower left corner of the PSoC Creator window, as Figure 30 shows
Figure 30. Programming status
Part 6: Test your design
This section describes how to test your design.
Follow the steps below to observe the output of your design. Note that the below steps use Tera Term as the UART terminal emulator to view the results. You can use any terminal of your choice to view the output.
- Select the serial port
Launch Tera Term and select the KitProg2 USB-UART COM port as shown in Figure 31.
Figure 31. Selecting the KitProg2 USB-UART COM Port in Tera Term
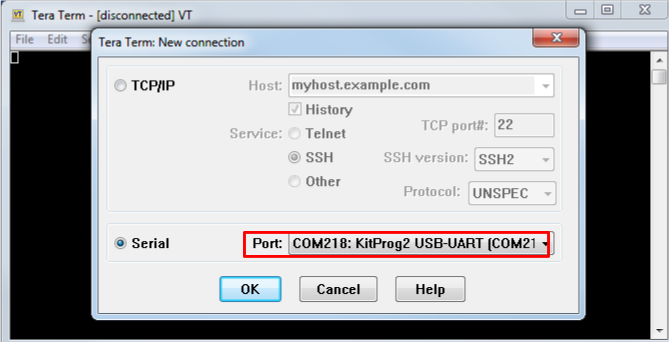
- Set the baud rate
Set the baud rate to 115200 under Setup > Serial port as Figure 32 shows
Figure 32. Configuring the Baud rate in Tera Term
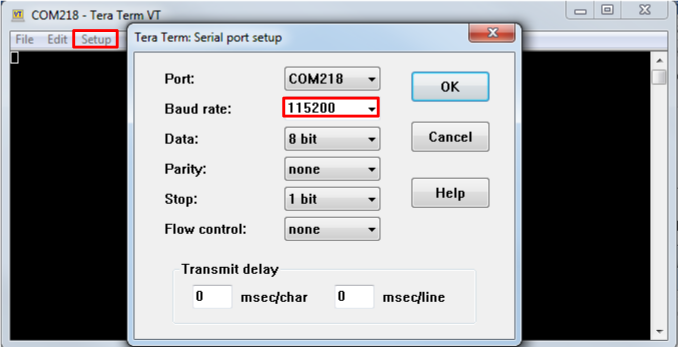
- Reset the device
Press the reset switch (SW1) on the Pioneer Kit. The following message appears on the terminal as Figure 33 shows
Figure 33. UART message printed from CM4 CPU
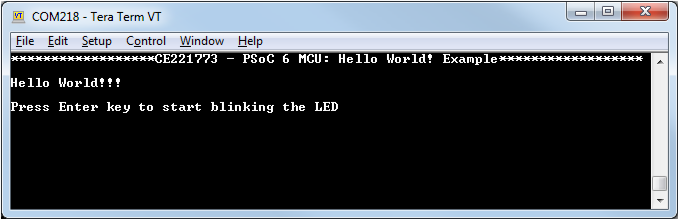
- Enable the LED Blinking functionality
Press the Enter key to start blinking the LED. When the LED starts blinking, the following message will be displayed on the UART terminal as shown in Figure 34.
Figure 34. UART message from CM4 CPU
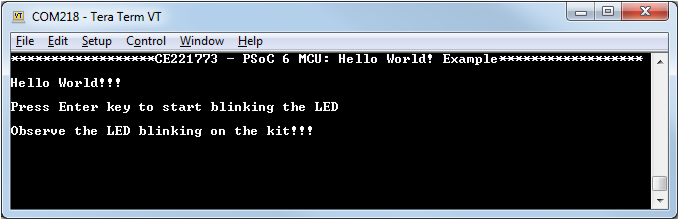
Summary
This application note explored the PSoC 6 MCU device architecture and the associated development tools. PSoC 6 MCU is a truly programmable embedded system-on-chip with configurable analog and digital peripheral functions, memory, and a dual-CPU system on a single chip. The integrated features and low-power modes make PSoC 6 MCU an ideal choice for smart home, IoT gateways, and other related applications.
Related application notes and code examples
For a complete and updated list of PSoC 6 MCU code examples, please visit our code example web page. For more PSoC 6 MCU-related documents, please visit our PSoC 6 MCU product web page.
Table 2 lists the system-level and general application notes that are recommended for the next steps in learning about PSoC 6 MCU and PSoC Creator.
| Document | Document name |
|---|---|
| AN228571 | Getting Started with PSoC 6 MCU on ModusToolbox |
| AN210781 | Getting Started with PSoC 6 MCU with Bluetooth™ Low Energy (BLE) Connectivity on PSoC Creator |
| AN218241 | PSoC 6 MCU Hardware Design Considerations |
| AN219434 | PSoC 6 MCU Importing Generated Code into an IDE |
| AN219528 | PSoC 6 MCU Low-Power Modes and Power Reduction Techniques |
Table 3 lists the application notes (AN) and code examples (CE) for specific peripherals and applications.
| Document | Document name |
|---|---|
| System resources, CPU, and interrupts | |
AN215656 | PSoC 6 MCU Dual-CPU System Design |
AN217666 | PSoC 6 MCU Interrupts |
CE221773 | PSoC 6 MCU Hello World Example |
CE216795 | PSoC 6 MCU Dual-Core Basics |
CE216825 | PSoC 6 MCU Real-Time Clock Basics |
CE218129 | PSoC 6 MCU Wake up from Hibernate Using Low-Power Comparator |
CE218541 | PSoC 6 MCU Fault-Handling Basics |
CE218542 | PSoC 6 Custom Tick Timer Using RTC Alarm Interrupt |
CE218552 | PSoC 6 MCU UART to Memory Buffer Using DMA |
CE218964 | PSoC 6 MCU RTC Daily Alarm |
CE219339 | PSoC 6 MCU MCWDT and RTC Interrupts (Dual Core) |
CE219521 | PSoC 6 MCU GPIO Interrupt |
CE219881 | PSoC 6 MCU Switching Power Modes |
CE220060 | PSoC 6 MCU Watchdog Timer |
CE220061 | PSoC 6 MCU Multi-Counter Watchdog Interrupts |
CE220120 | PSoC 6 MCU Blocking Mode Flash Write |
CE220169 | PSoC 6 MCU Periodic Interrupt Using TCPWM |
| GPIO | |
CE219490 | PSoC 6 Breathing LED Using SMART IO |
CE219506 | PSoC 6 Clock Buffer Using SMART IO |
CE220263 | PSoC 6 MCU GPIO Pins Example |
| CAPSENSE™ | |
AN92239 | Proximity Sensing with CapSense |
AN85951 | PSoC 4 and PSoC 6 MCU CapSense Design Guide |
| Bootloader | |
AN213924 | PSoC 6 MCU Bootloader Software Development Kit (SDK) Guide |
CE213903 | PSoC 6 MCU Basic Bootloaders |
| Communications | |
CE220541 | PSoC 6 MCU SCB EzI2C |
| Audio | |
CE218636 | PSoC 6 MCU Inter-IC Sound (I2S) Example |
CE219431 | PSoC 6 MCU PDM-to-PCM Example |
| RTOS | |
CE223468 | PSoC 6 MCU FreeRTOSTM Example Project |
| Security | |
CE220465 | PSoC 6 MCU Cryptography – AES Demonstration |
CE220511 | PSoC 6 MCU Cryptography – SHA Demonstration |
Glossary
This section lists the most commonly used terms that you might encounter while working with PSoC family of devices.
- Component Customizer: Simple GUI in PSoC Creator that is embedded in each Component. It is used to customize the Component parameters and is accessed by right-clicking a Component
- Components: Components are used to integrate multiple ICs and system interfaces into one PSoC Component that is inherently connected to the MCU via the main system bus. For example, the Bluetooth® LE Component creates Bluetooth® Smart products in minutes. Similarly, you can use the Programmable Analog Components for sensors
- KitProg: The KitProg is an onboard programmer/debugger with USB-I2C and USB-UART bridge functionality. The KitProg is integrated onto most PSoC development kits
MiniProg3/MiniProg4: Programming hardware for development that is used to program PSoC devices on your custom board or PSoC development kits that do not support a built-in programmer
Personality: A personality expresses the configurability of a resource for a functionality. For example, the SCB resource can be configured to be an UART, SPI or I2C personalities
PSoC™: A programmable, embedded design platform that includes a CPU, such as the 32-bit Arm® Cortex-M0, with both analog and digital programmable blocks. It accelerates embedded system design with reliable, easy-to-use solutions, such as touch sensing, and enables low-power designs
ModusToolbox™: An Eclipse based embedded design platform for IoT designers that provides a single, coherent, and familiar design experience combining the industry’s most deployed Wi-Fi and Bluetooth® technologies, and the lowest power, most flexible MCUs with best-in-class sensing
PSoC Creator: PSoC 3, PSoC 4, PSoC 5LP, PSoC 6 MCU, and PSoC 6 Bluetooth® LE Integrated Design Environment (IDE) software that installs on your PC and allows concurrent hardware and firmware design of PSoC systems, or hardware design followed by export to other popular IDEs
Peripheral Driver Library: The Peripheral Driver Library (PDL) simplifies software development for the PSoC 6 MCU architecture. The PDL reduces the need to understand register usage and bit structures, so easing software development for the extensive set of peripherals available
PSoC Programmer: A flexible, integrated programming application for programming PSoC devices. PSoC Programmer is integrated with PSoC Creator to program PSoC 3, PSoC 4, PRoC, PSoC 5LP, PSoC 6 MCU, and PSoC 6 Bluetooth® LE designs
WICED: WICED (Wireless Internet Connectivity for Embedded Devices) is a full-featured platform with proven Software Development Kits (SDKs) and turnkey hardware solutions from partners to readily enable Wi-Fi and Bluetooth® connectivity in system design
Revision history
| Document version | Date of release | Description of changes |
|---|---|---|
** | 2018-03-28 | New application note |
*A | 2018-10-04 | Updated for ModusToolbox™ |
*B | 2018-10-31 | Updated images |
*C | 2018-11-15 | Updated for public release |
*D | 2019-02-19 | Updated for ModusToolbox™ 1.1 |
*E | 2019-10-14 | Removed content for ModusToolbox™ 1.1 |
*F | 2021-03-14 | Updated to Infineon Template |
| *G | 2022-07-21 | Template update |
| *H | 2023-12-07 | Replaced CE217911 by CE223468 Updated reference links Added disclaimer for Bluetooth® Completing Sunset review. |
Trademarks
The Bluetooth® word mark and logos are registered trademarks owned by Bluetooth SIG, Inc., and any use of such marks by Infineon is under license.